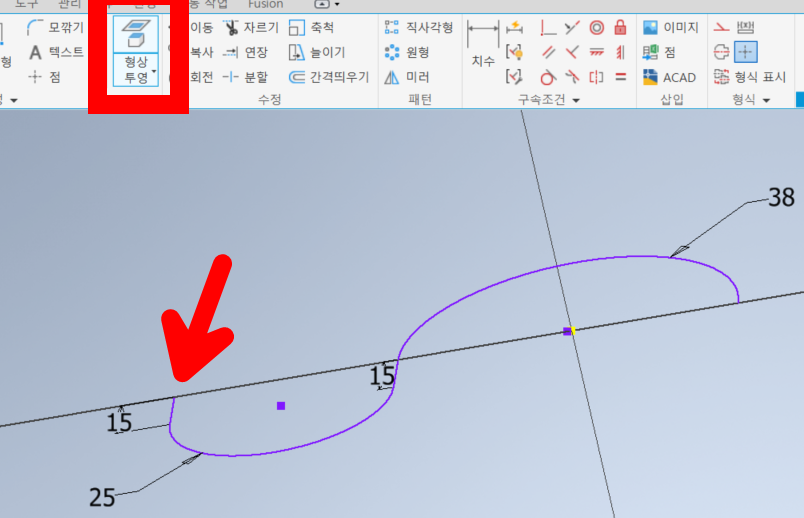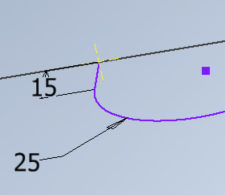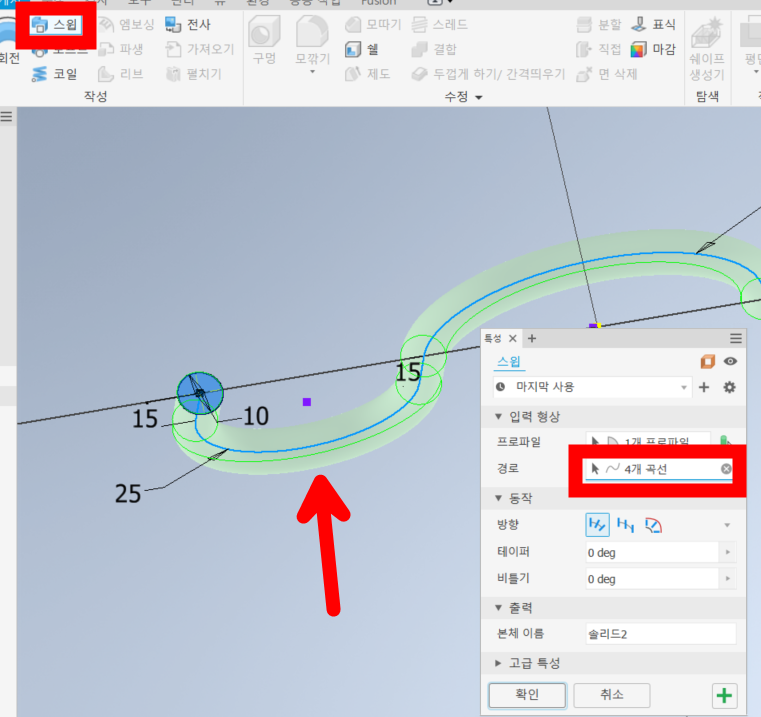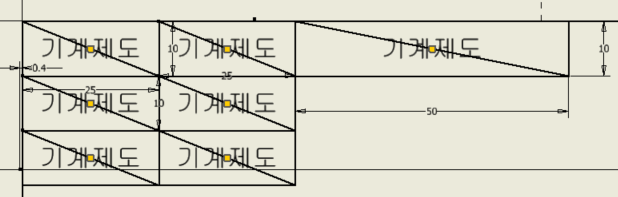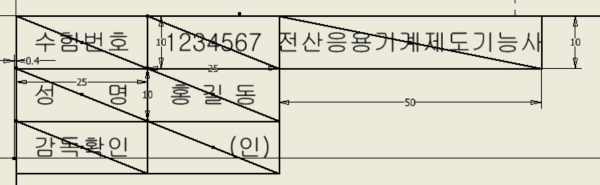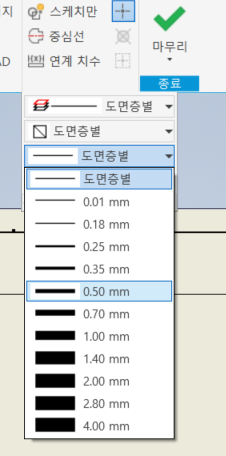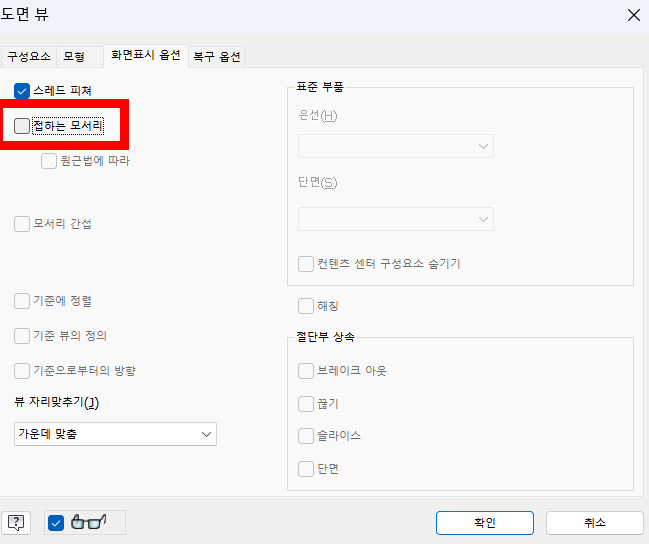쉘, 리브 기능 이용하여 도시락 만들기
1. 평면도에 가로 세로 150의 정사각형을 만들어 줍니다.

2. 40만큼 돌출해 줍니다.

3. 네 모서리를 모깍기 10씩 해줍니다.

4. 3D모형에서 '쉘' 기능 클릭한 후 두께를 3으로 주고 지울 면이 윗면을 클릭해 줍니다.

5. 안쪽 모서리를 6만큼 모깍기 해 줍니다.
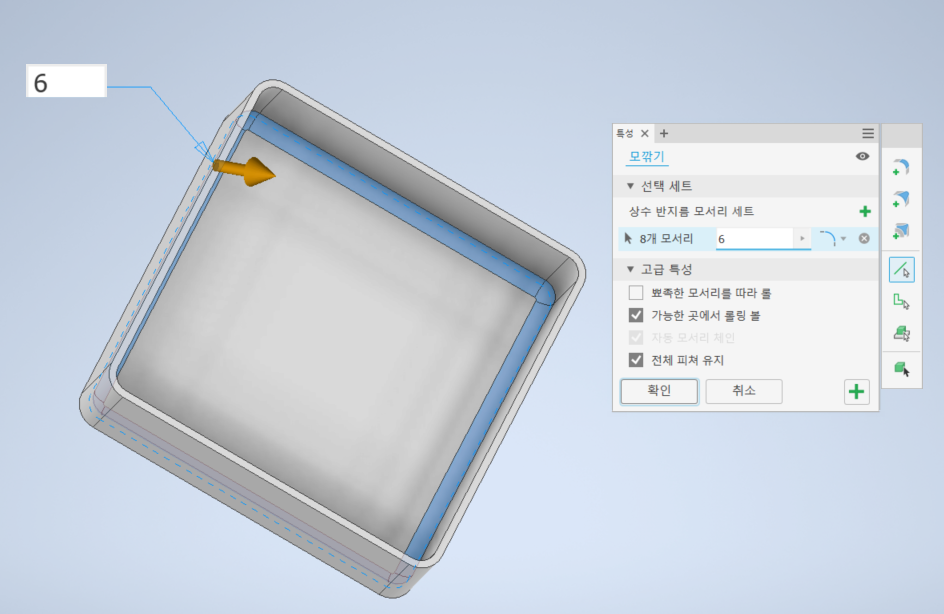
6. 도시락 통 윗면을 잡아 스케치 시작 해줍니다.
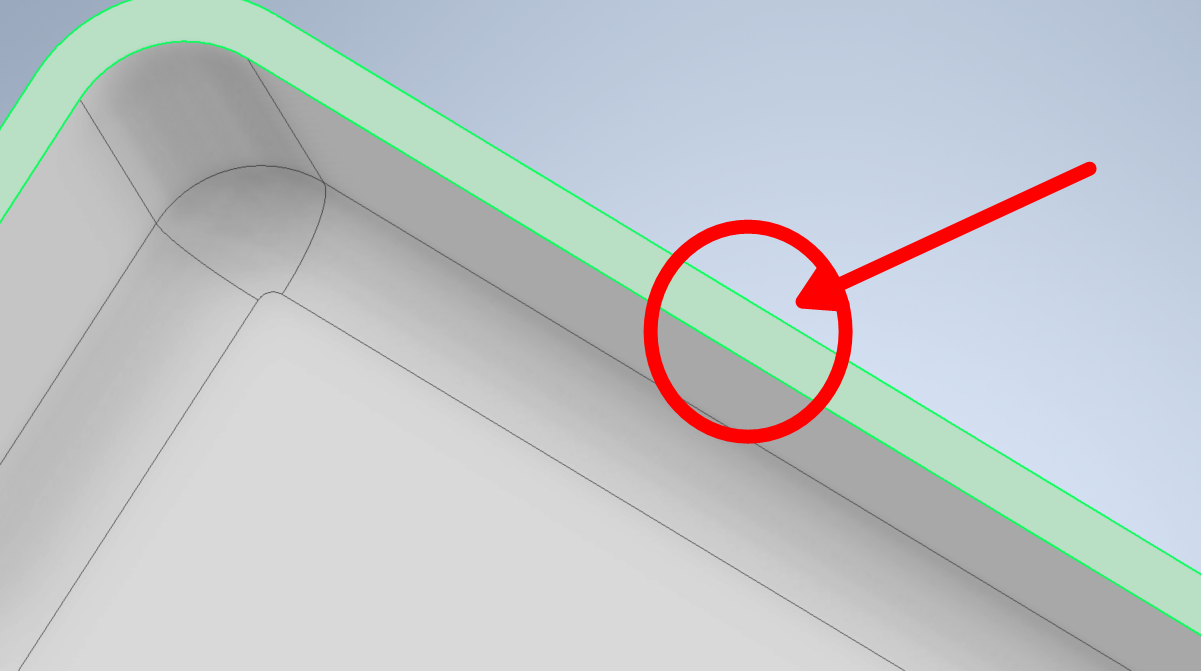
7. 가운데 간단하게 선을 하나 그어줍니다.
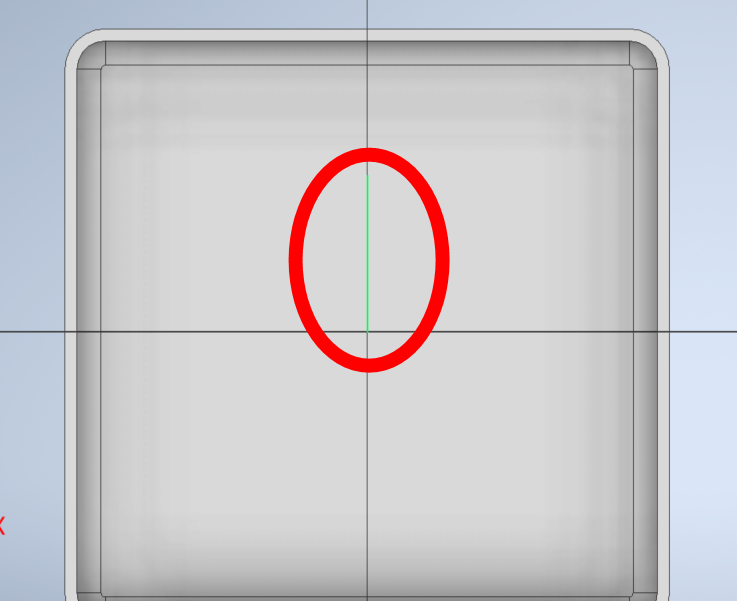
8. 3D모형 - 리브를 클릭합니다. 평면에 수직한 칸막이가 필요하기 때문에 '스케치 평면에 수직'을 클릭하고 두께를 3mm로 설정해줍니다.
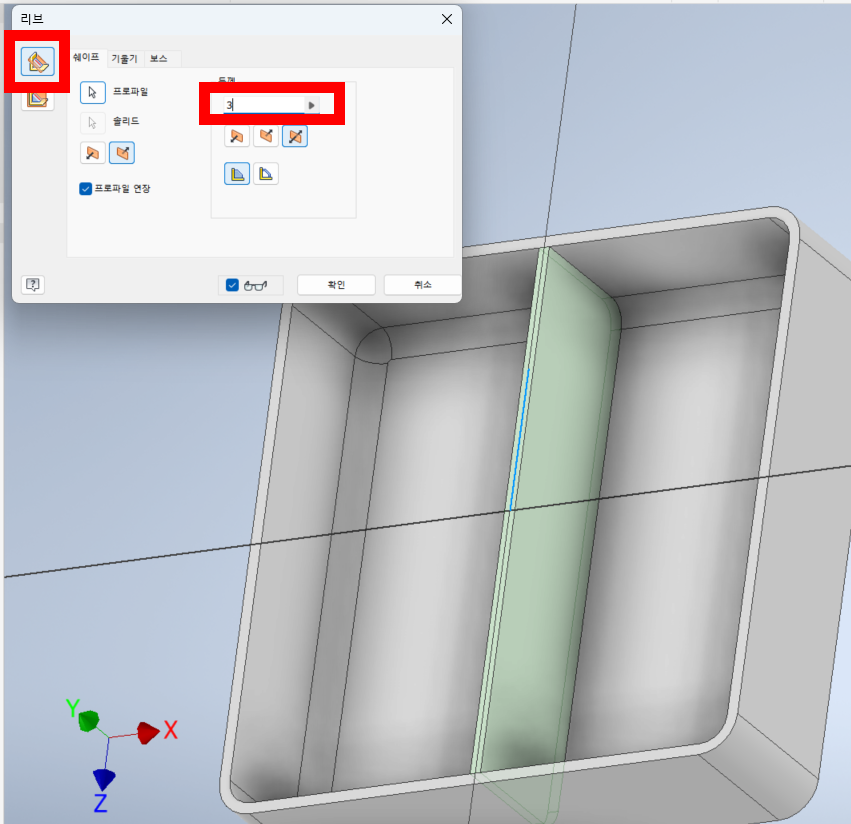
9. 3D모형 - 직사각형 패턴 - 피쳐 클릭 - 리브1 클릭 - 방향(마우스 포이트 모양) 클릭, 방향 양방향(마우스 포인트 옆쪽에 있음) 클릭 - 가로 선 클릭 - 열 개수 3입력 - 간격 35 입력 - 확인
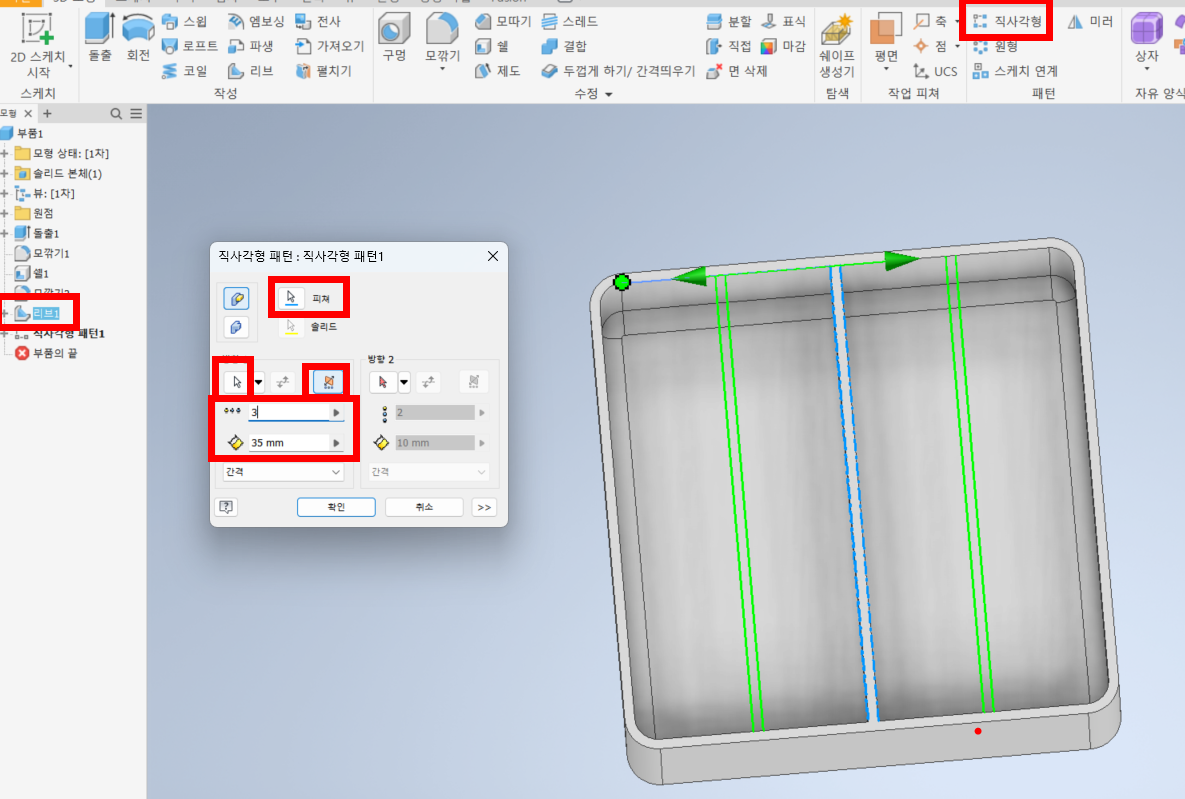
10. 같은 방식으로 가운데 또 칸막이를 하나 만들어주고자 합니다. 다시 도시락 윗면을 잡고 스케치 시작을 해준 후 가운데 선을 하나 그어줍니다.
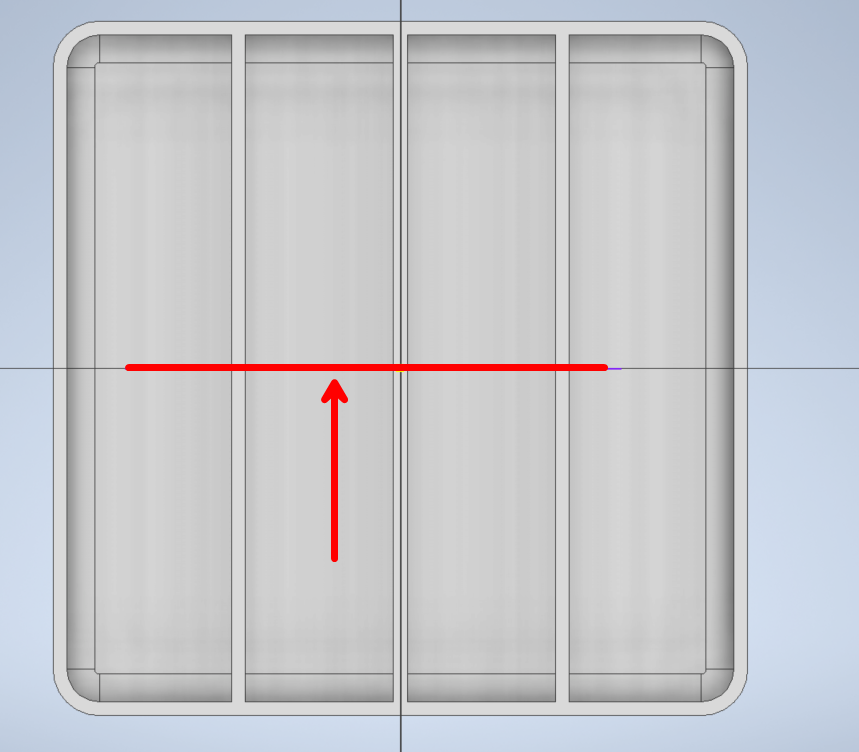
11. 다시 한번 리브 기능 클릭 후 두께 3mm를 줍니다.
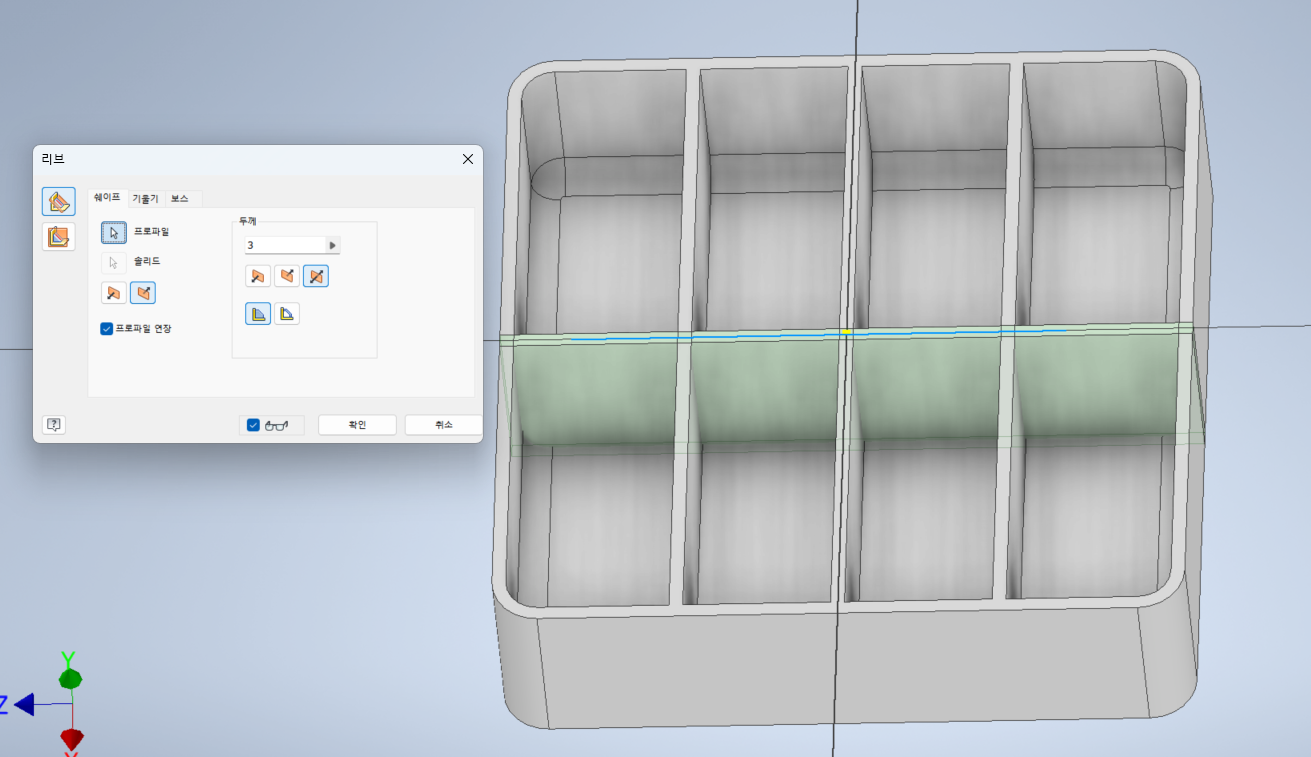
12. 다음과 같이 완성되었습니다. 디자인 예쁘게 수정하여 다시 한 번 만들어보세요^^
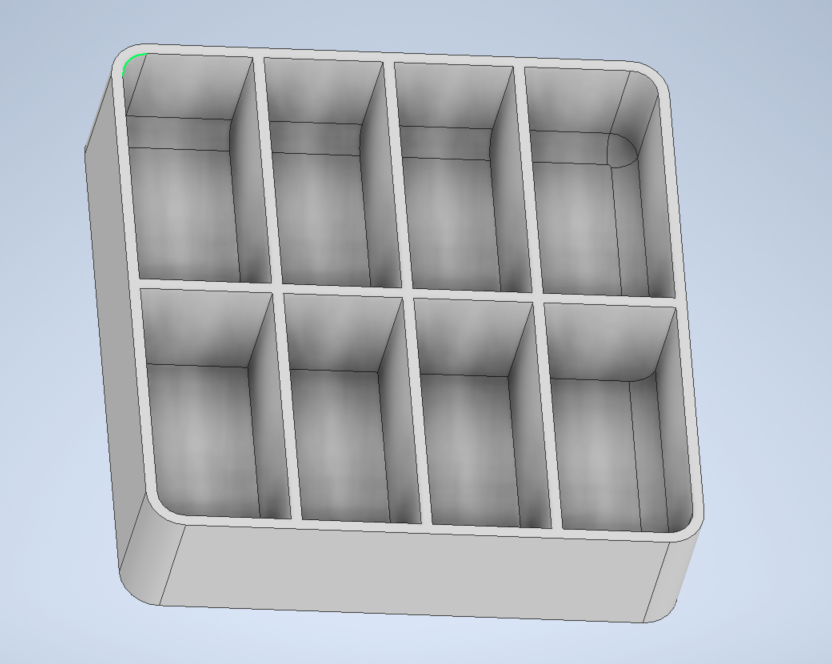

밥 넣을 곳이 좀 커야 하나?? 그럼 아래처럼 하면 되겠네요.
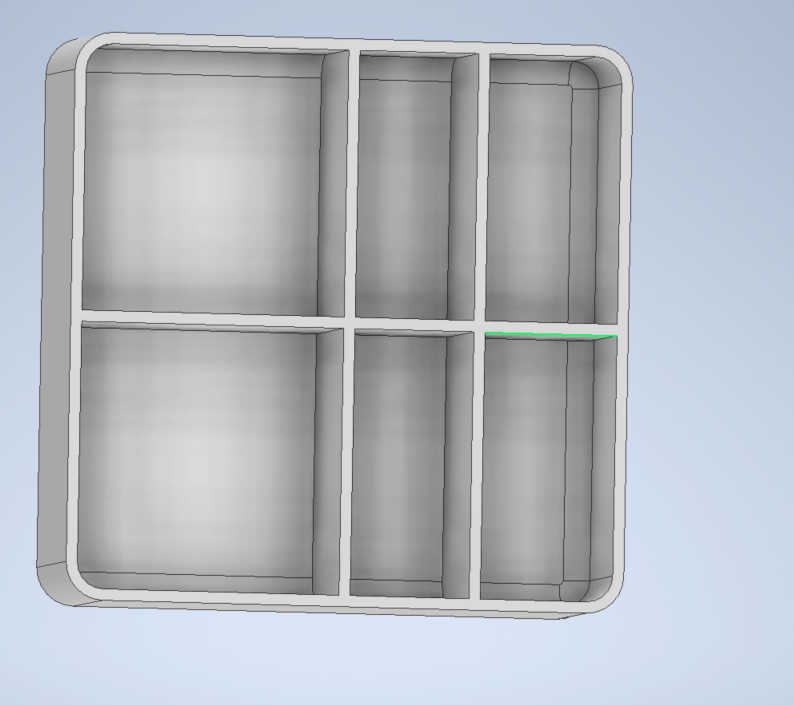
감사합니다.^^
'기계.금속 > 인벤터' 카테고리의 다른 글
| 인벤터 스윕 기능 활용하기 (0) | 2025.03.28 |
|---|---|
| 인벤터 이용하여 물병 만들기 (0) | 2025.03.28 |
| 인벤터 도면 설정(.idw) (0) | 2025.03.24 |
| 제도시 고려 사항들 (0) | 2025.03.18 |
| v-벨트 풀리 작도법 (0) | 2025.02.26 |