반응형
안녕하세요
오늘은 로프트 기능을 사용하는 방법에 대하여 알려드리고자 합니다.
예시를 들어 설명해보겠습니다.
로프트 기능 사용하기
1. 우측면도에서 스플라인을 이용하여 곡선을 그려보겠습니다.
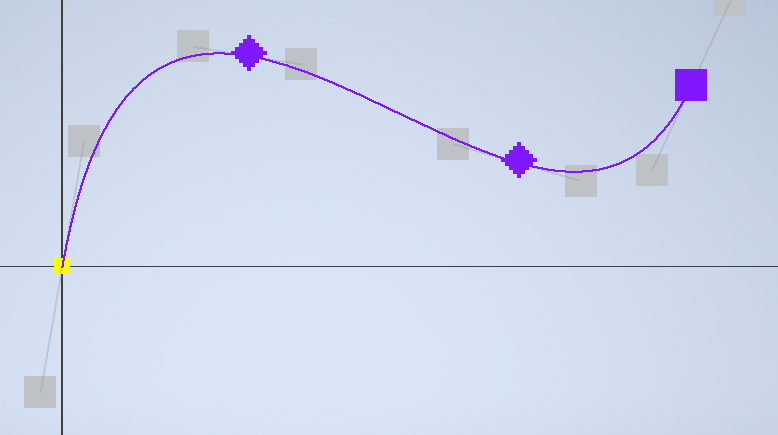
2. 스플라인이 찍혀진 점에 평면을 만들어줍니다. 스케치 마무리 - 3D 모형 챕터 - 평면 -> 점을 통과하여 평면에 평행을 클릭해 줍니다.
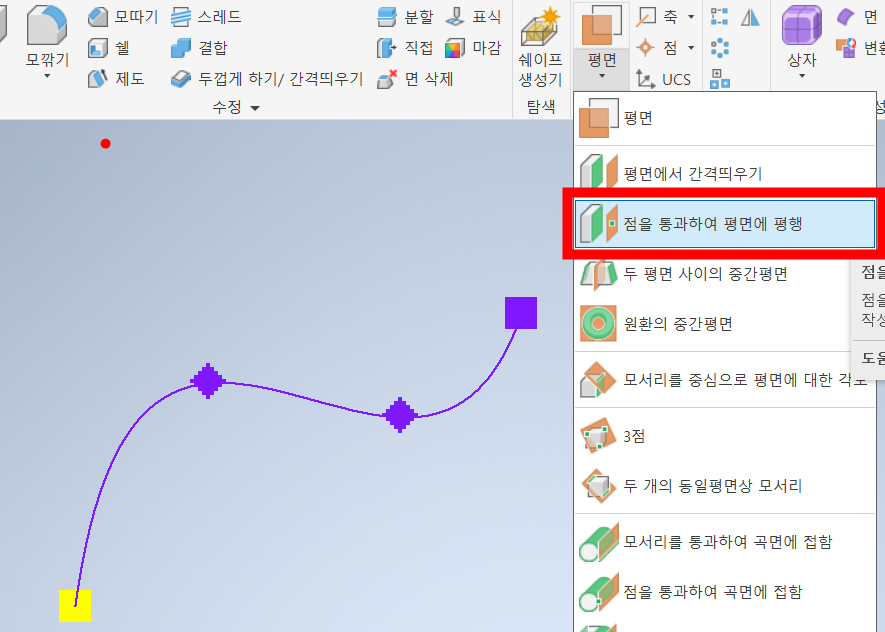
3. 평면을 만들고자 하는 점과 스케치 할 면과 평행한 면(처음에 우측면도에 그림을 그렸다면 XY평면)을 클릭해주면 그 점을 포함한 평면이 만들어지는 것을 볼 수 있습니다.
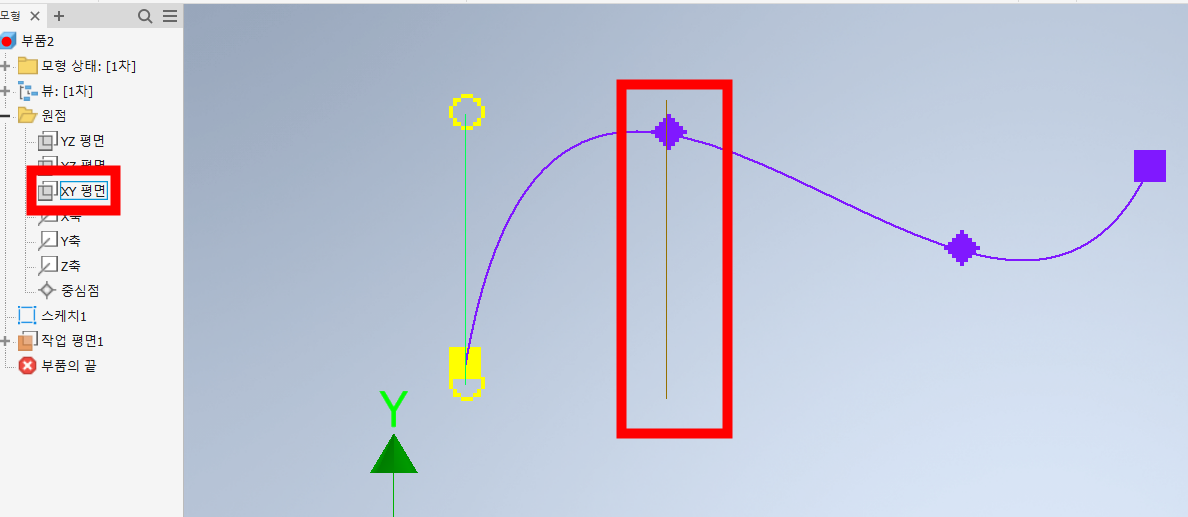
4, 1번째 점이 바닥과 닿는 평면(XZ평면 그 자체이기 때문에 안그려도 됨), 3번째 점을 포함한 평면도 만들어 줍니다.
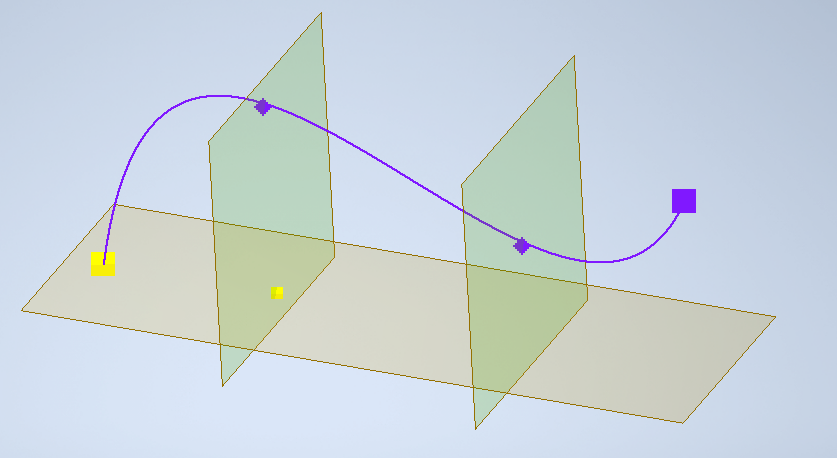
5. 만든 면에 스케치 시작을 해줍니다. 스케치 하는 중에 두번째 작업평면이 방해가 되신다면 작업평면2에 우측마우스 - 가시성을 클릭해 주면 잠시 안보이게 할 수 있습니다.
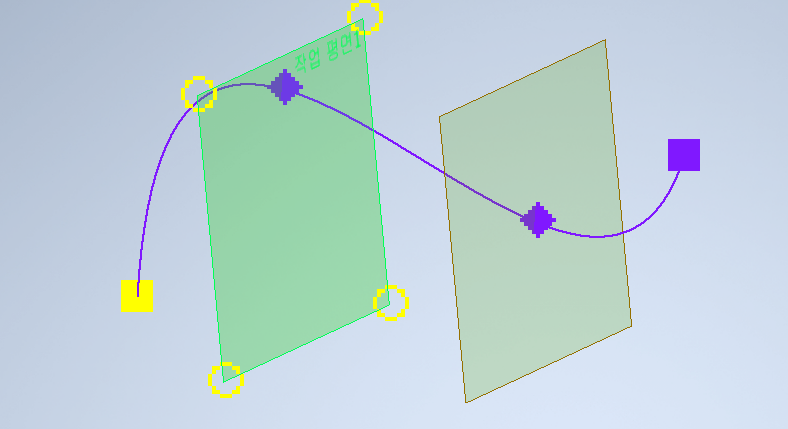
6. 첫번째 점이 있는 평면에는 원을, 두번째 점이 있는 평면에는 사각형을 세번째 점이 있는 평면에는 슬롯을 그려주었습니다.
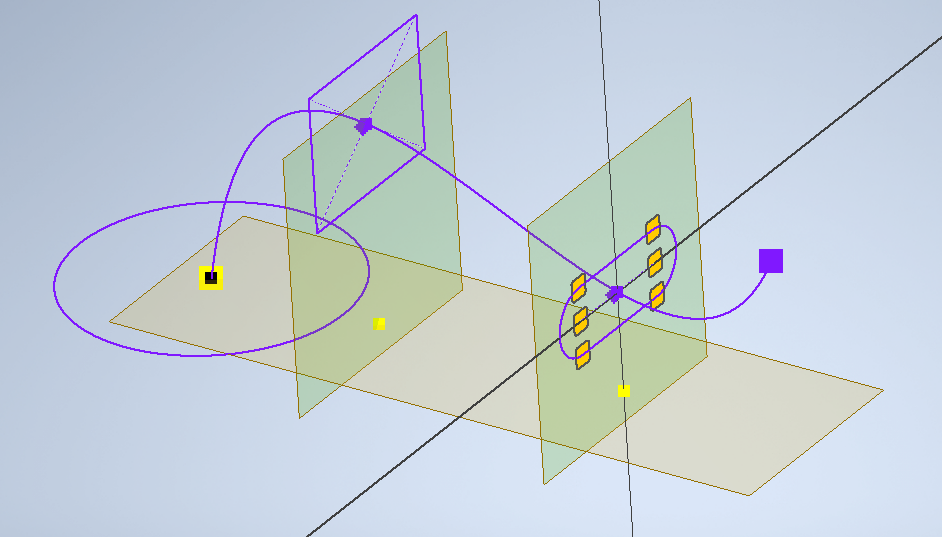
7. 3D모형 - 로프트를 클릭합니다.
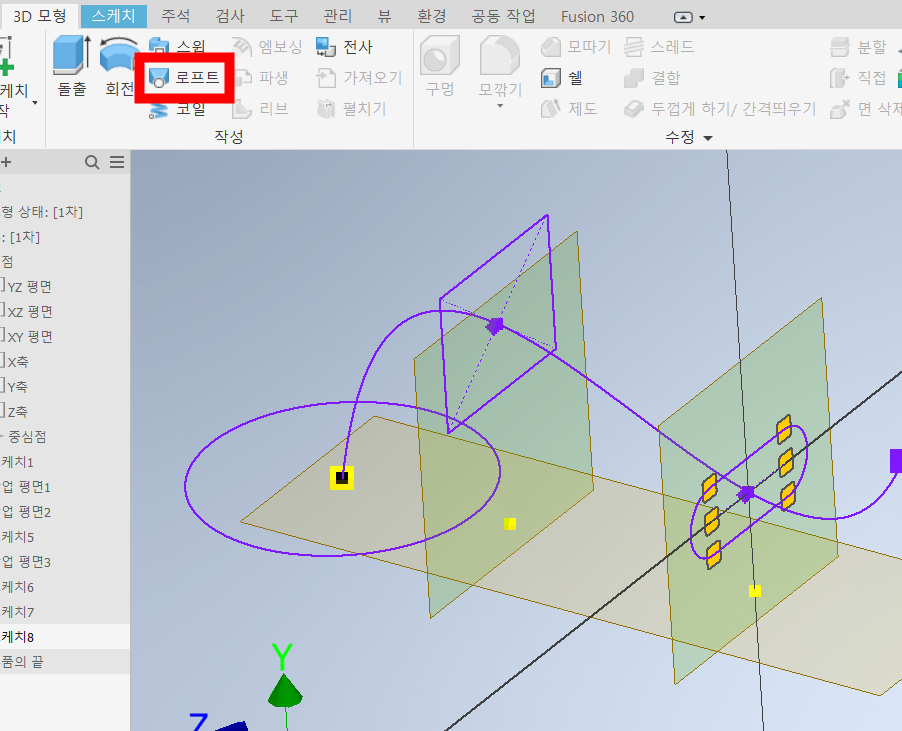
8. 단면을 눌러준후 첫번째 점의 도형, 두번째 점의 도형, 세번째 점의 도형, 마지막 점을 클릭해 줍니다.
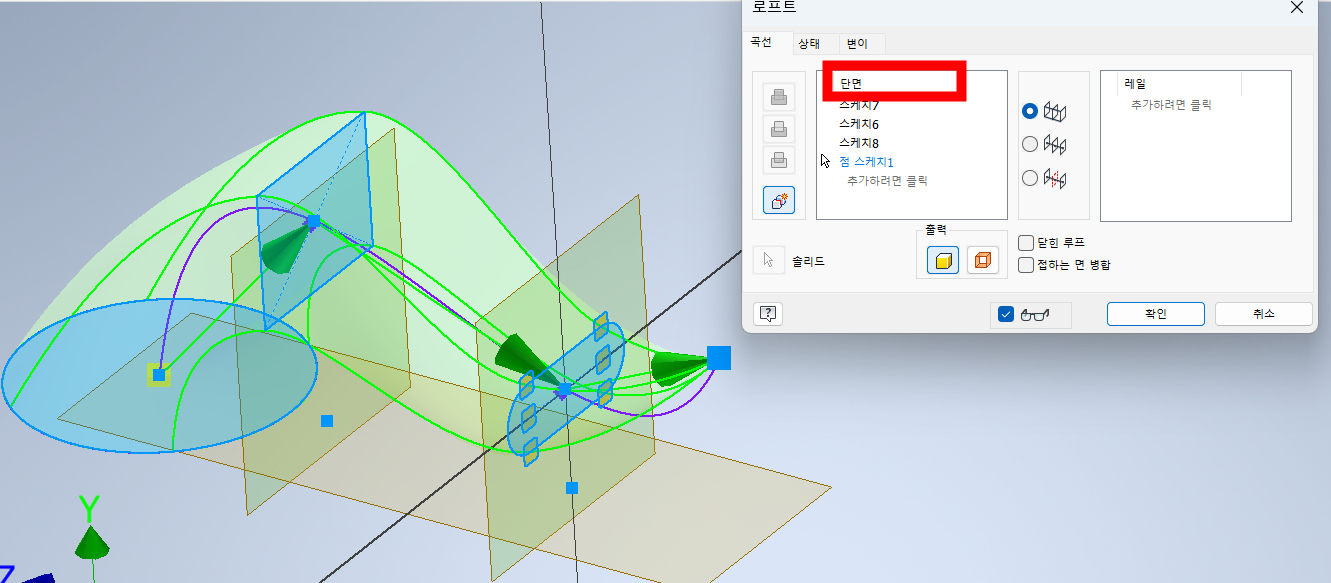
9. 만들어졌던 작업평면에 우측마우스 버튼 - 가시성 을 클릭하여 안보이게 해주면 다음과 같이 제품만 남게 됩니다.
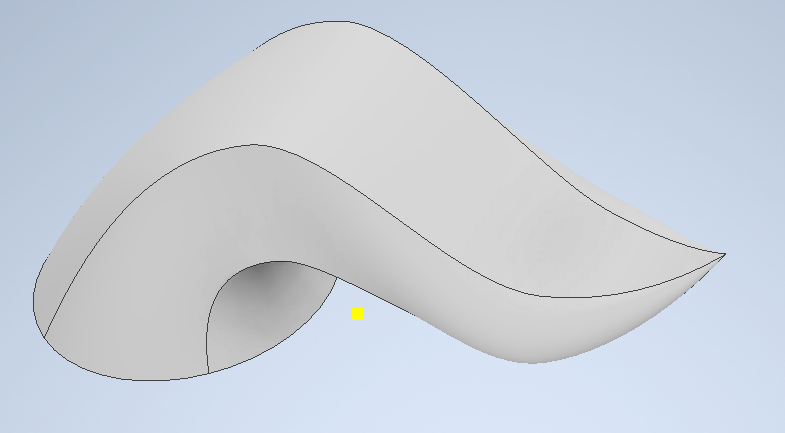
로프트의 기능을 사용해 보았습니다.
도움이 되셨나요? 도움이 되셨으면 좋겠네요.
감사합니다.

#인벤터 로프트, #인벤터 로프트 기능, #인벤터 곡면 평면, # 인벤터 곡면 돌출, #인벤터 곡면 도형, #인벤터 점끼리 잇는 방법, #인벤터 가시성, #인벤터 평면 안보이게, #인벤터 선끼리 잇기, #인벤터 자동 도형 만들기, #인벤터, #솔리드웍스, #3D모델링, #곡면 도형 만들기, #인벤터 기능들, #인벤터 기초, #인벤터 기초 기능, #인벤터 기초 강의, #인벤터 기본 기능
반응형
'기계.금속 > 인벤터' 카테고리의 다른 글
| 인벤터 구멍(Hole) 기능 사용하기 (0) | 2024.06.02 |
|---|---|
| 인벤터 쉘(Shell) 기능(복잡한 형상의 구멍 뚫기) (0) | 2024.06.01 |
| 인벤터 글씨, 치수 크기 변경하기 (0) | 2024.05.30 |
| 인벤터 스케치 재사용하기(스케치 공유 기능) (0) | 2024.05.30 |
| [인벤터] 여러가지 구속조건 사용하기(1) |일치 구속조건|동일선상 구속조건|동심 구속조건| (0) | 2021.04.03 |