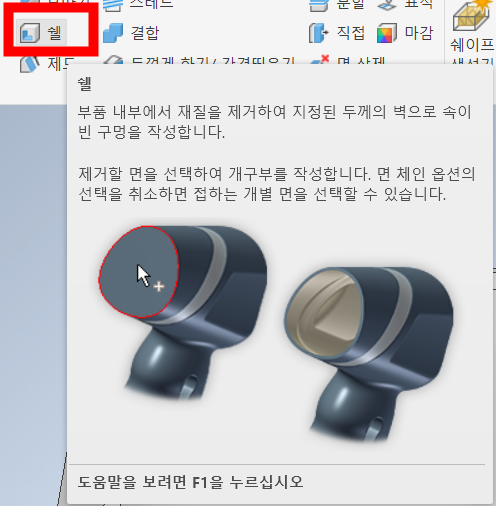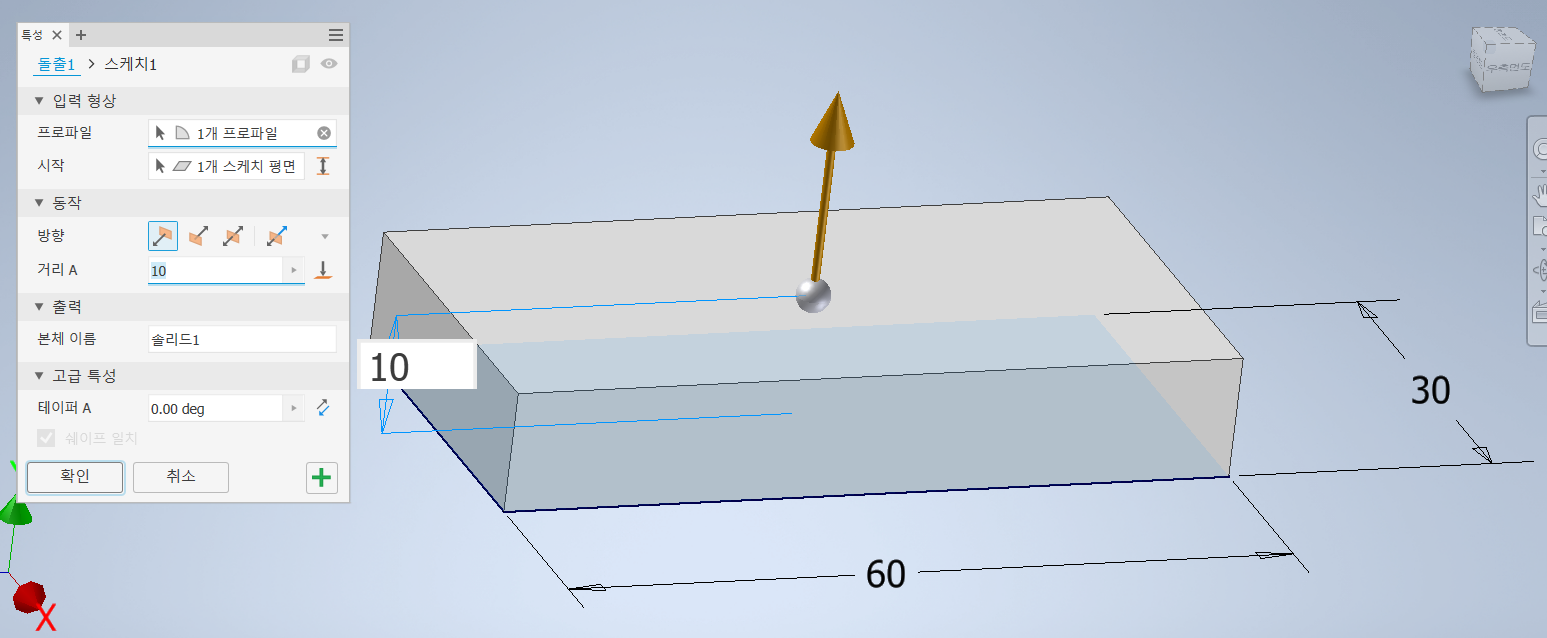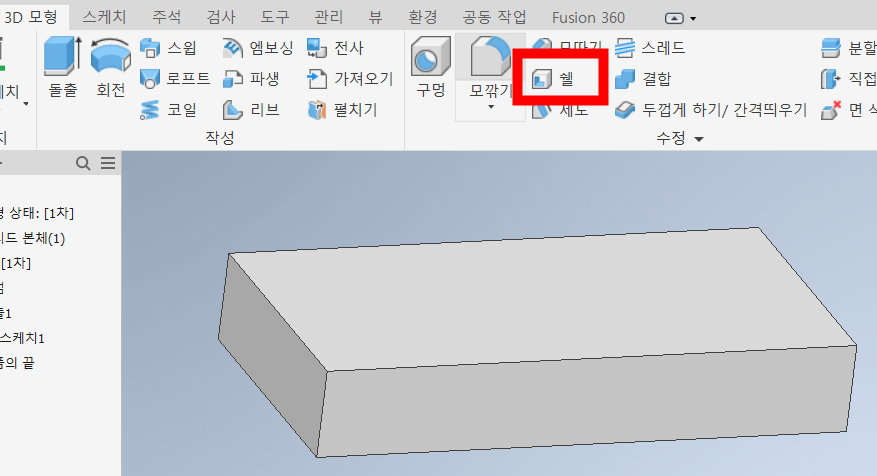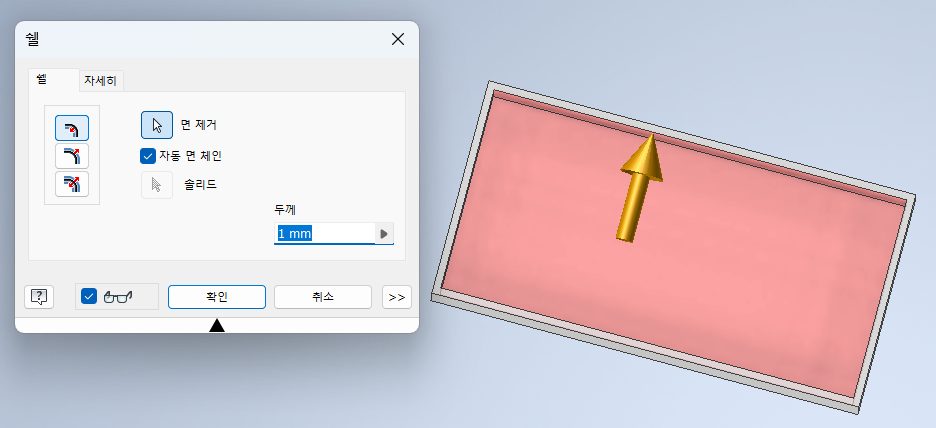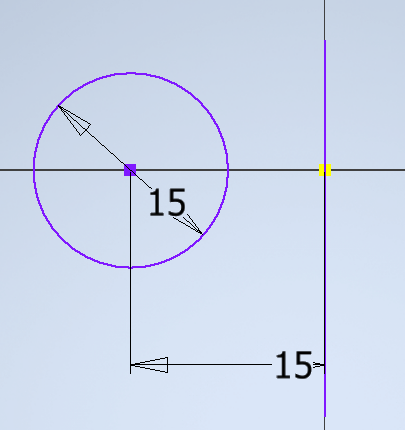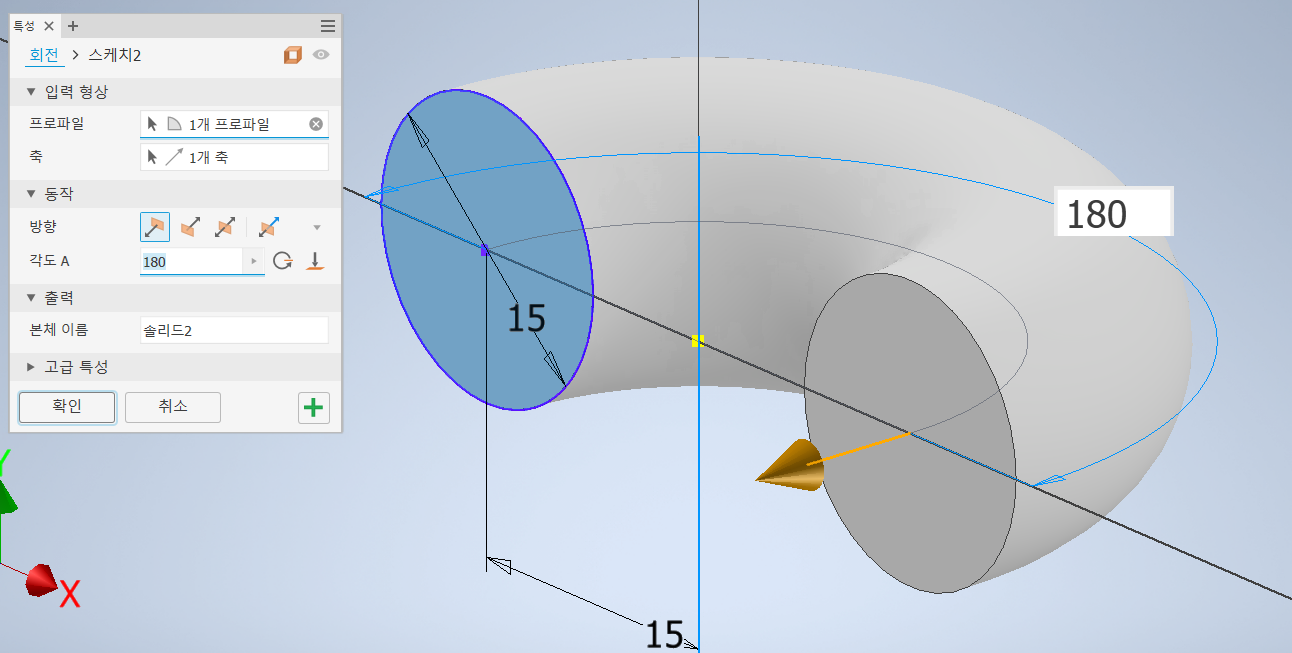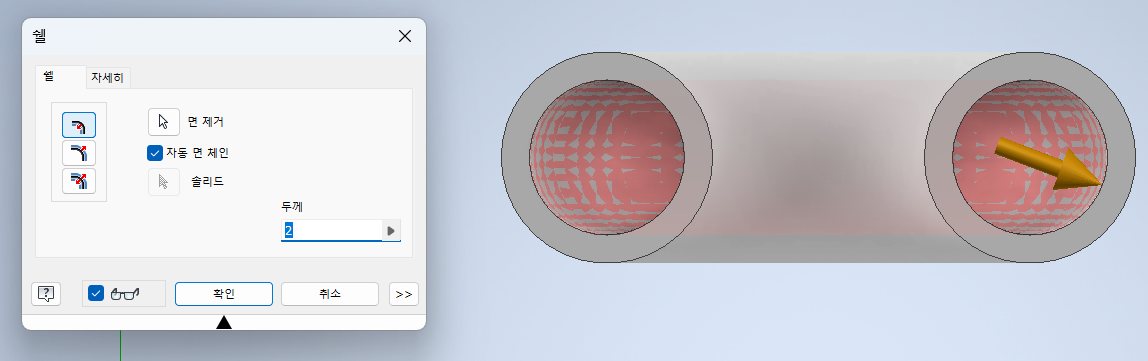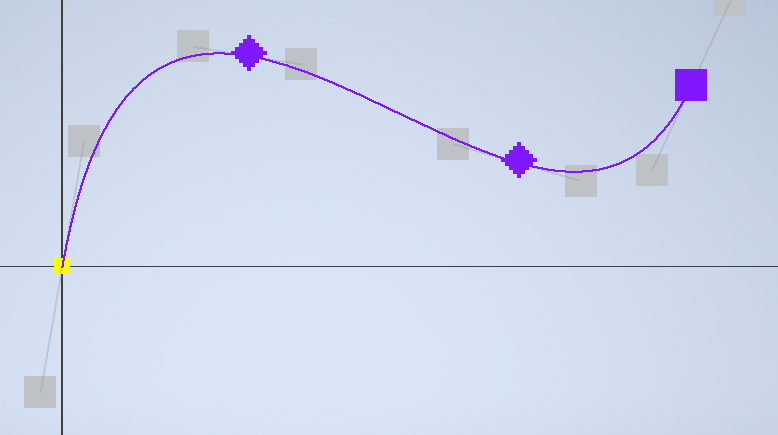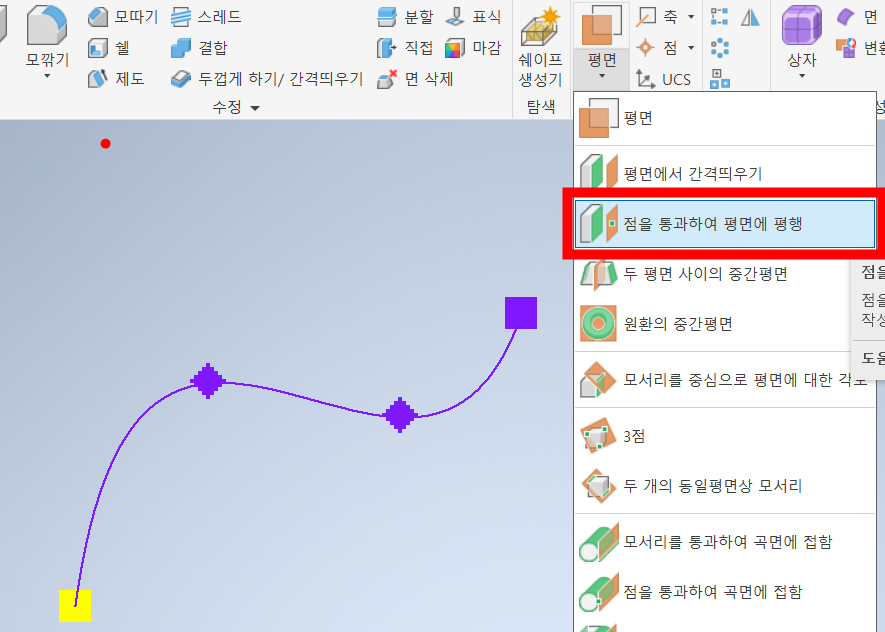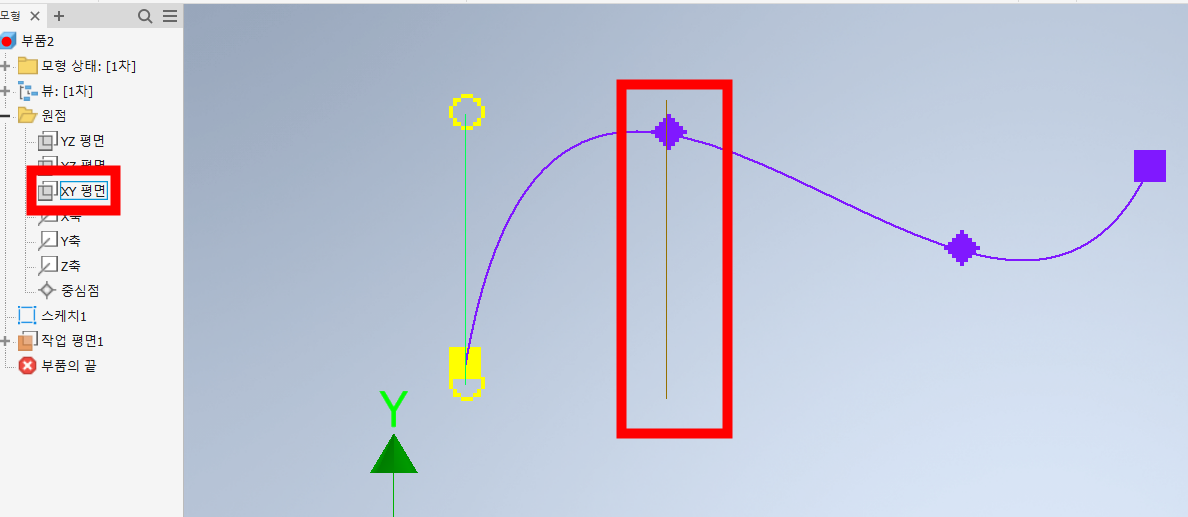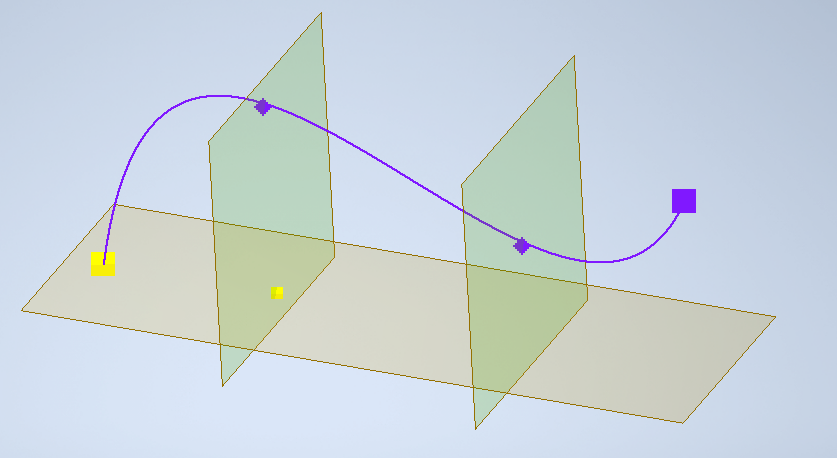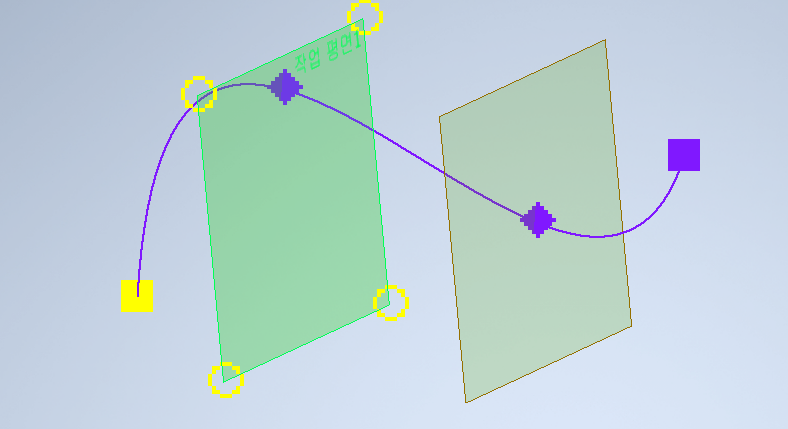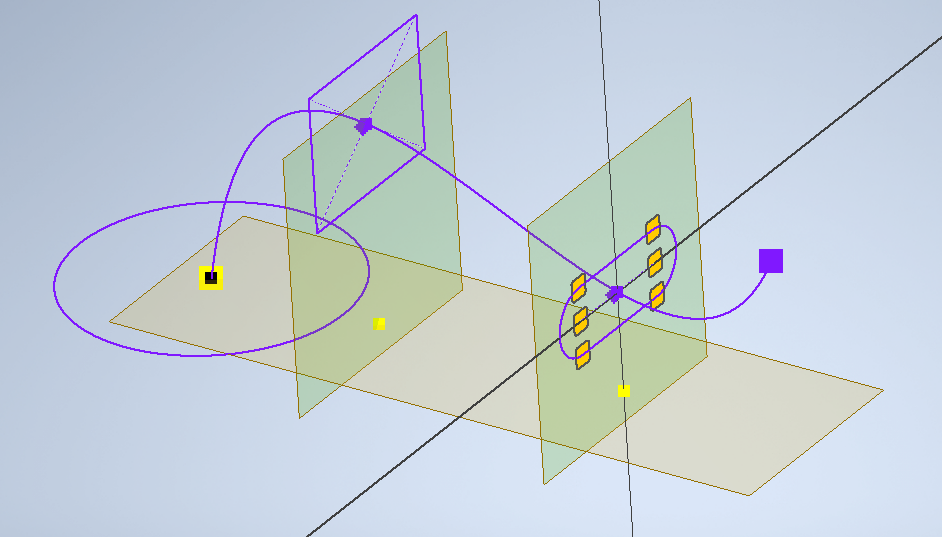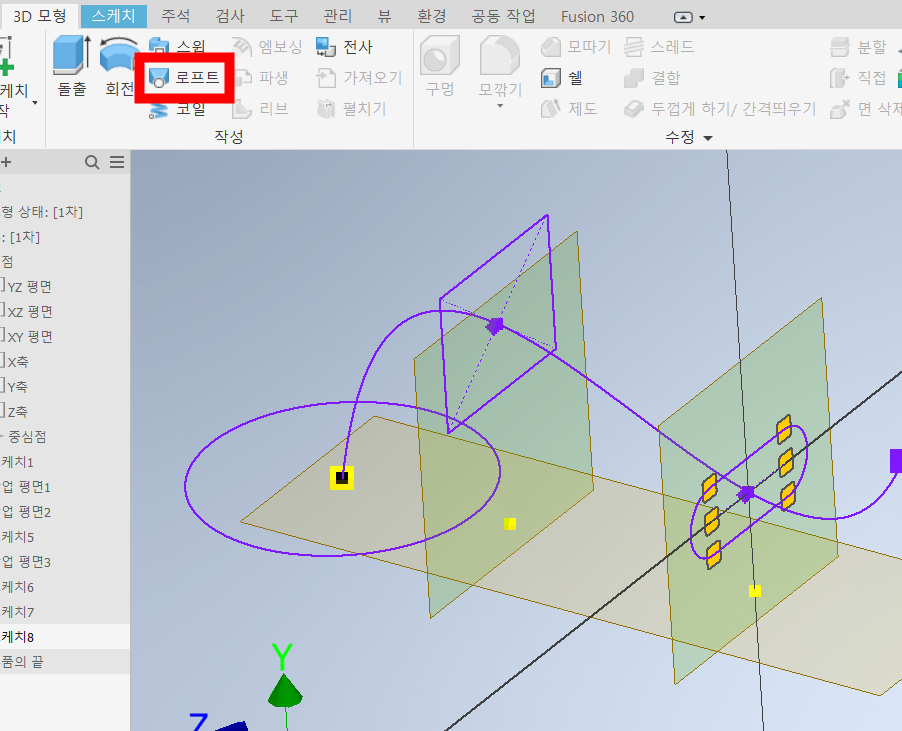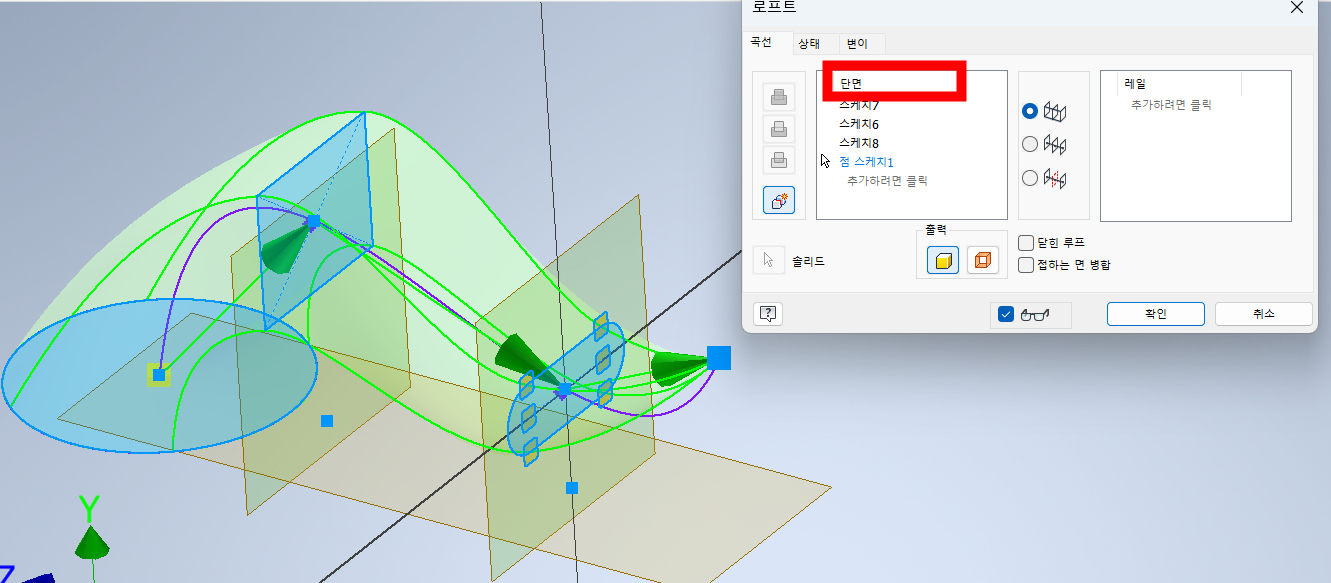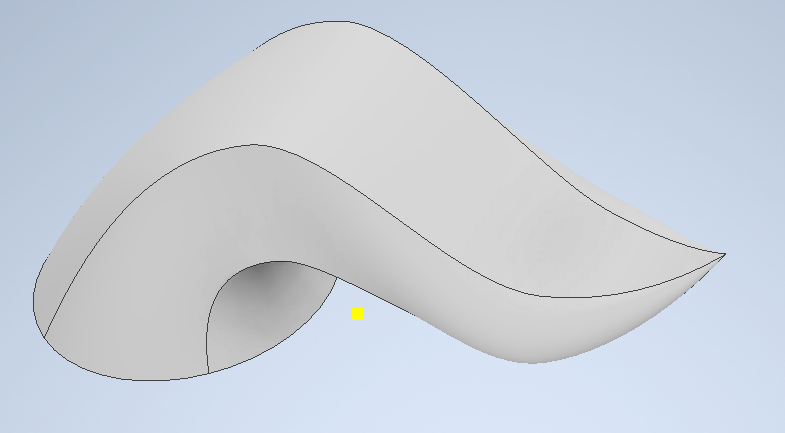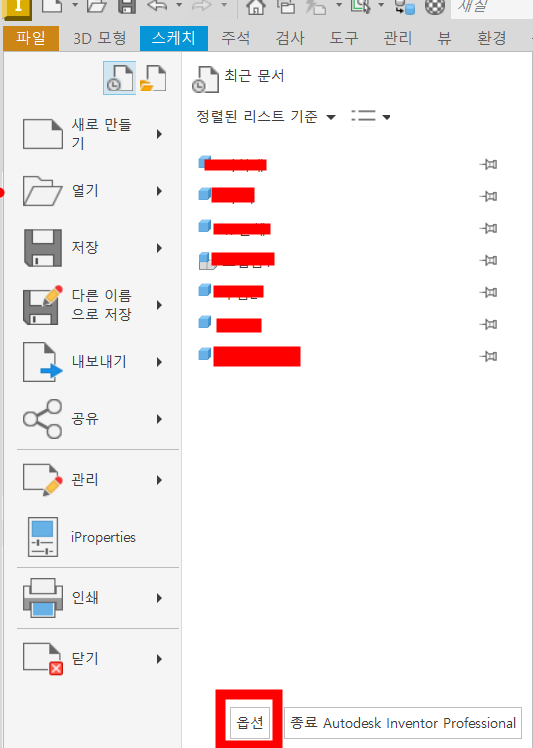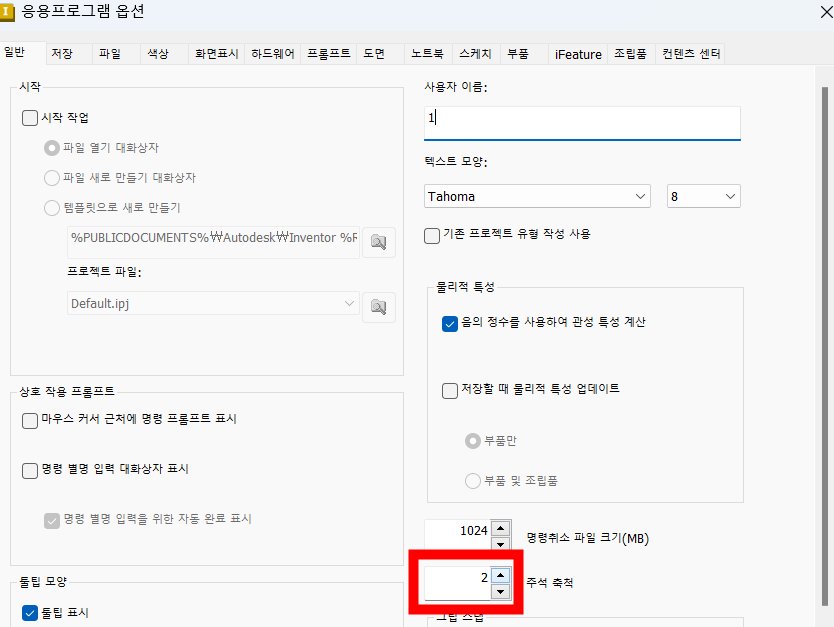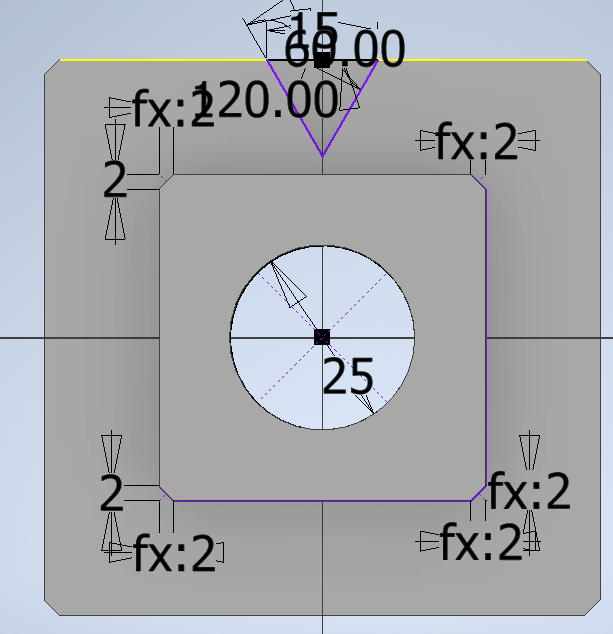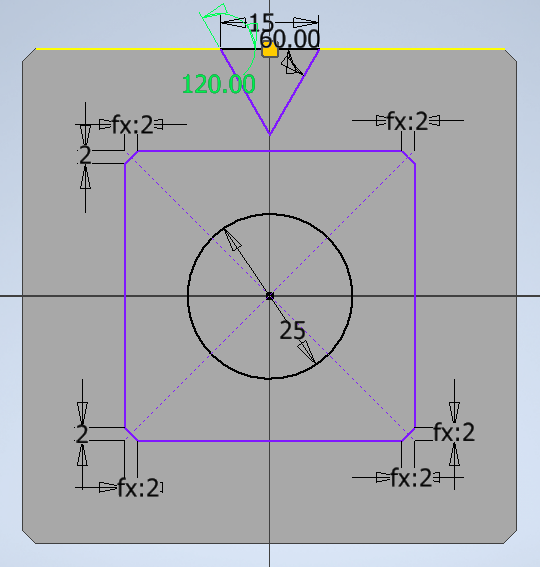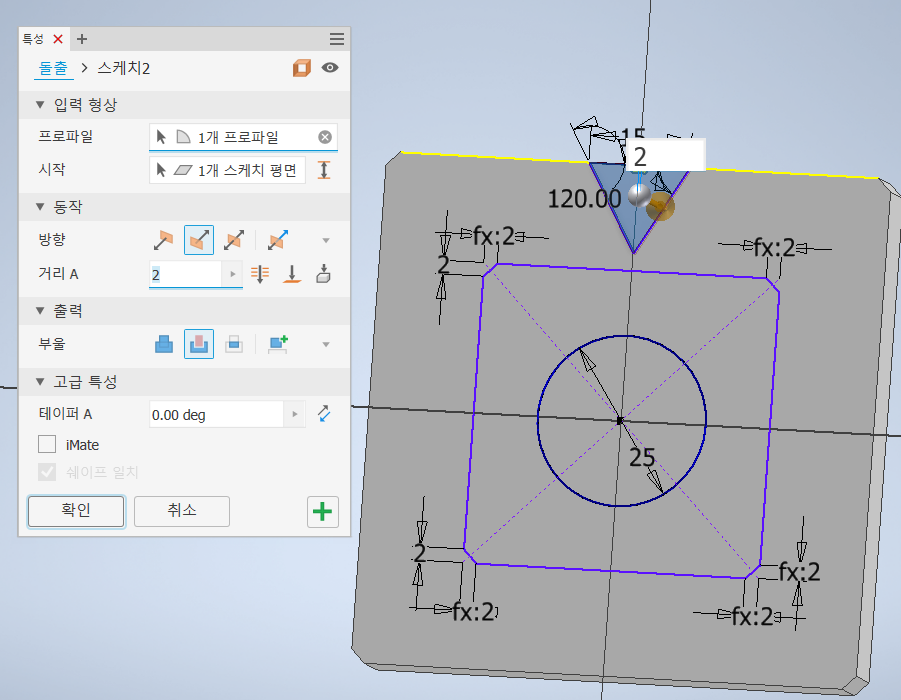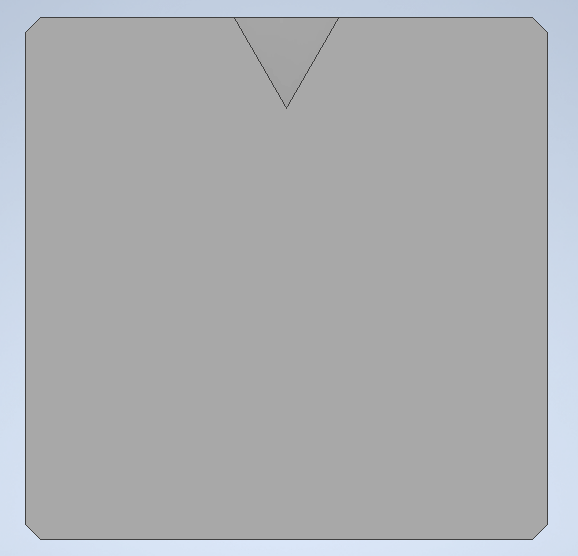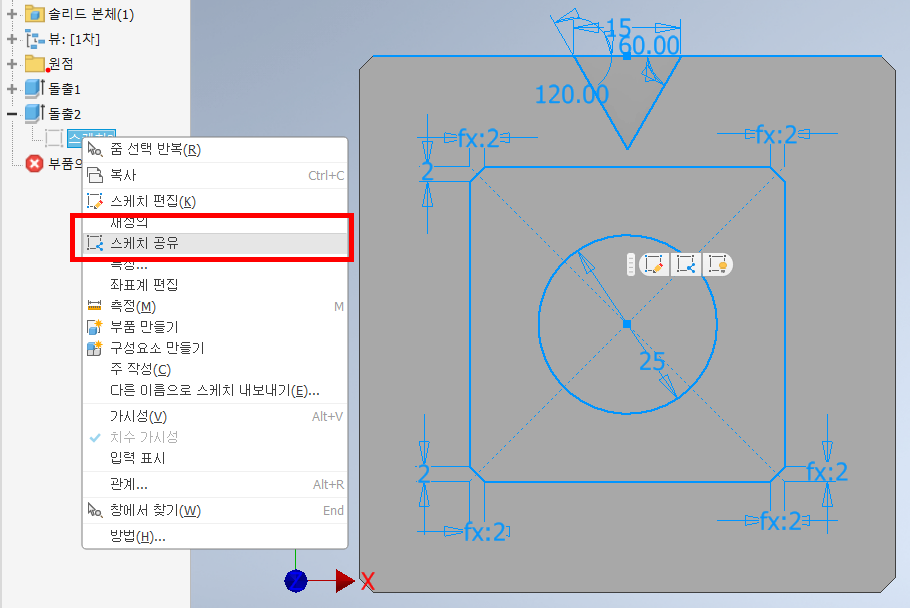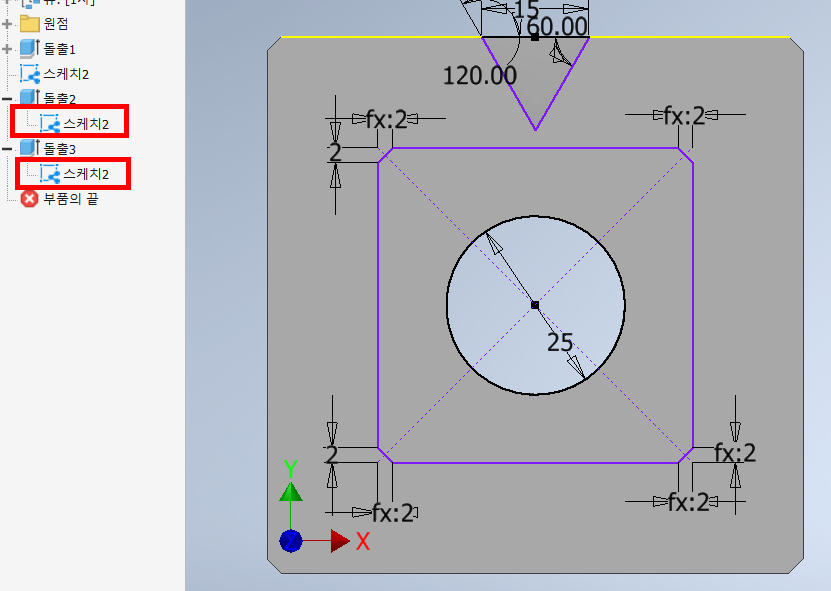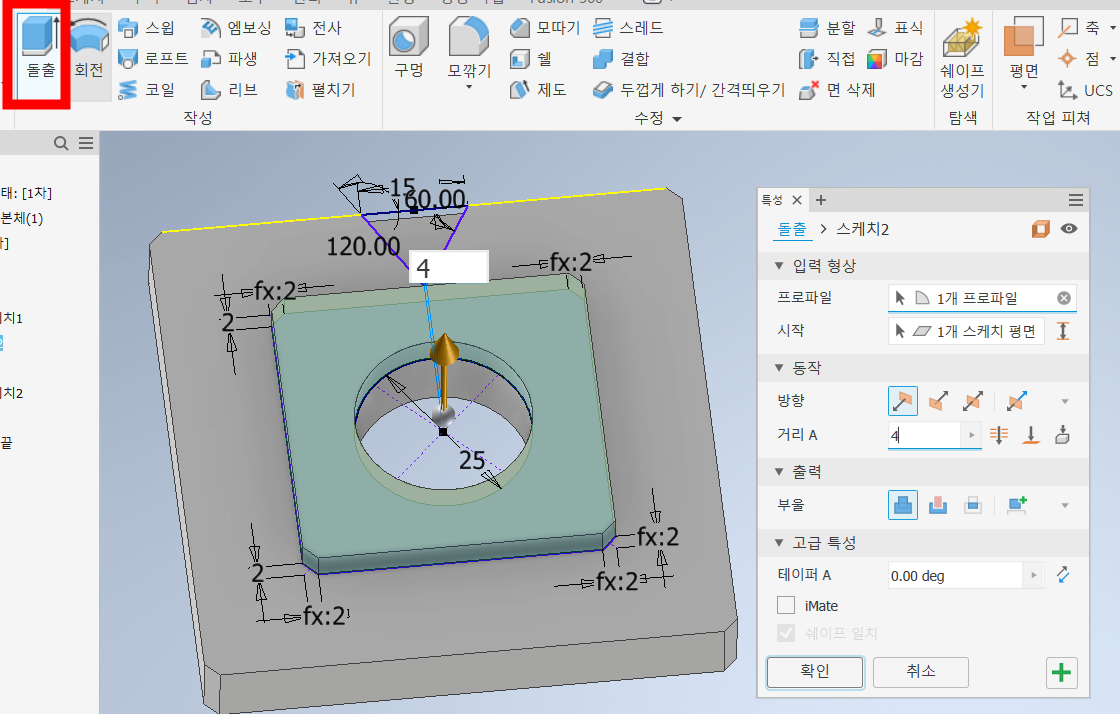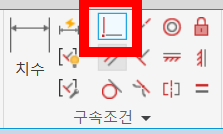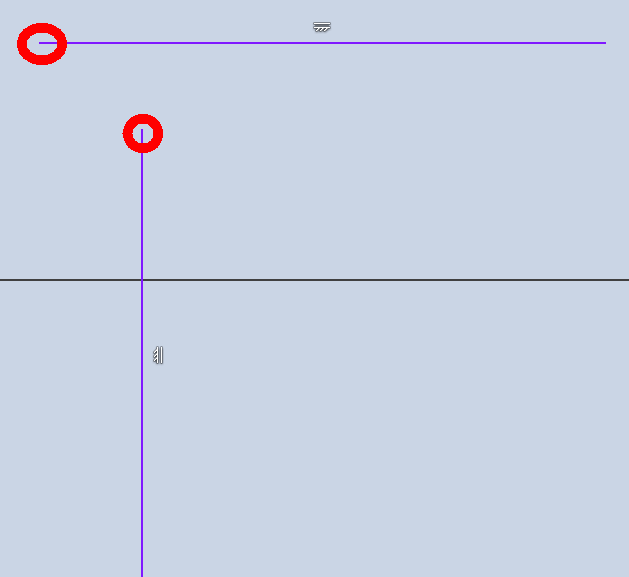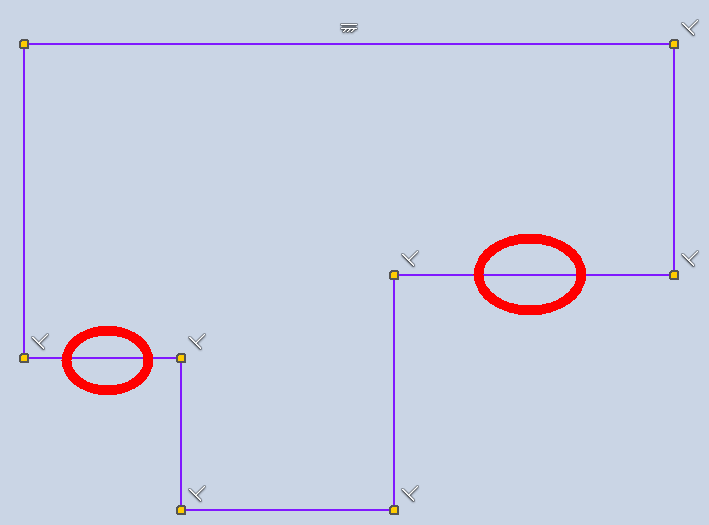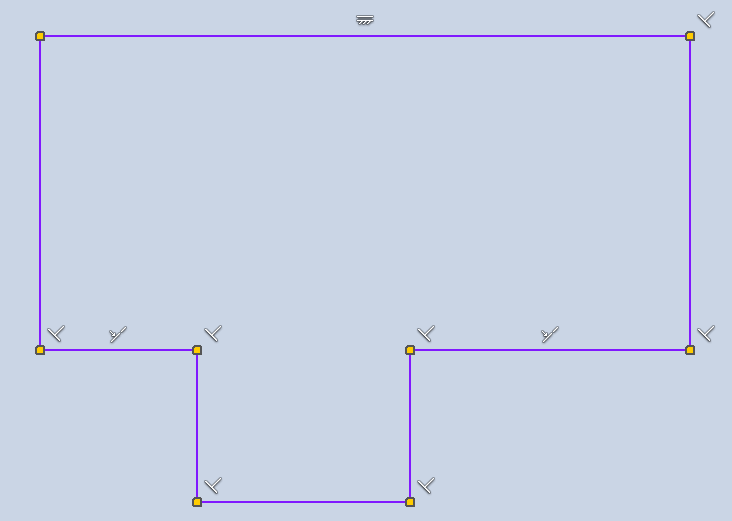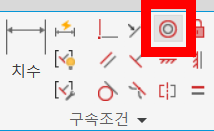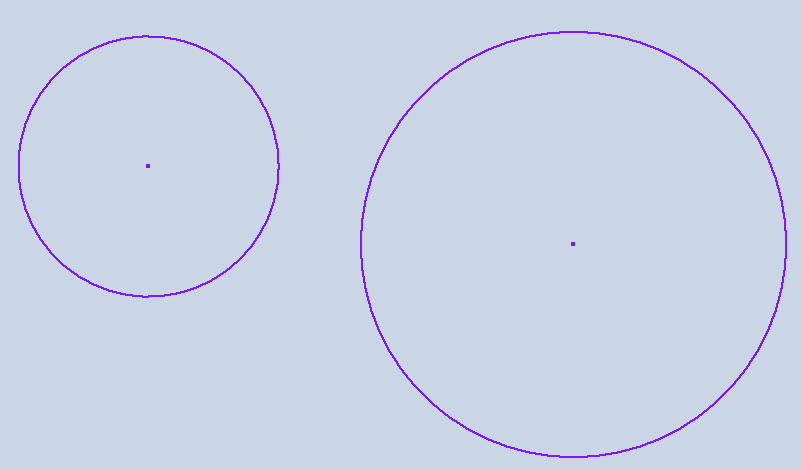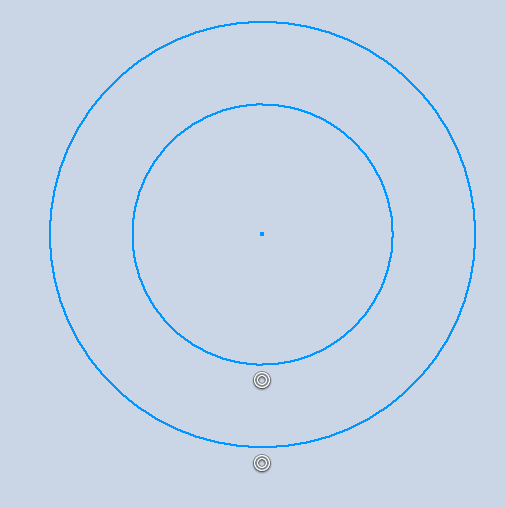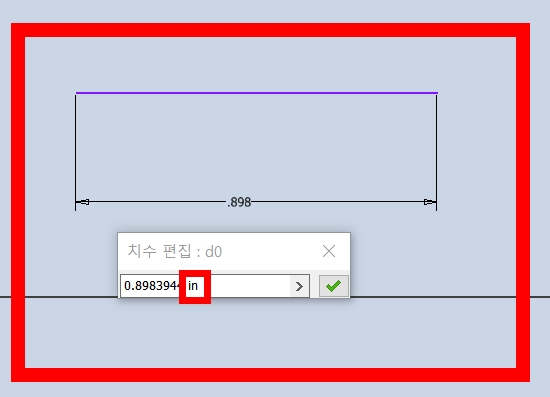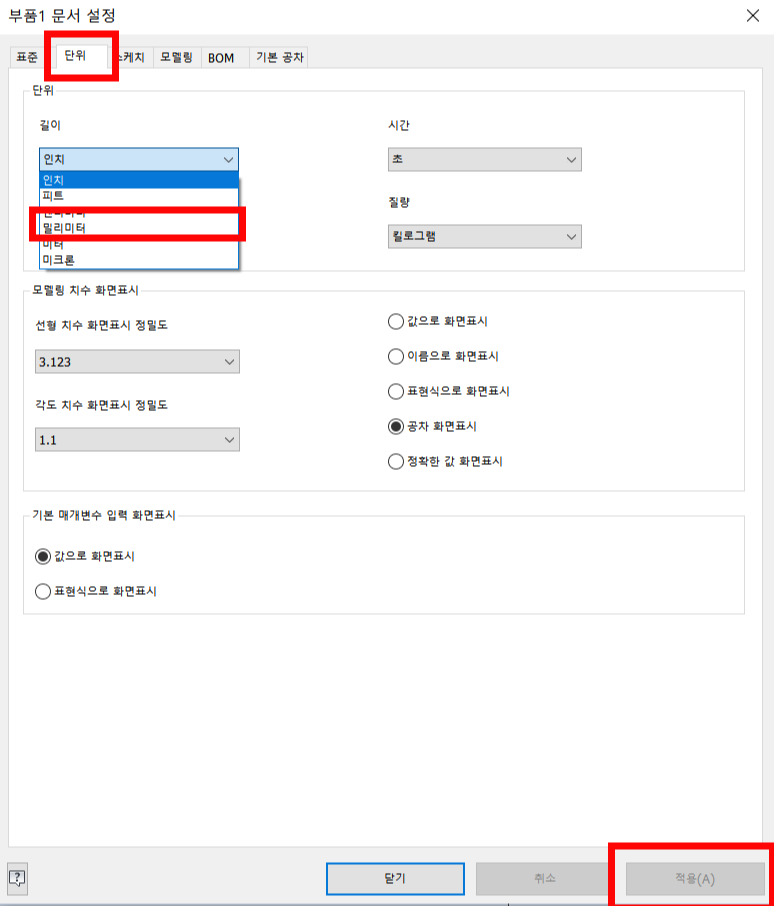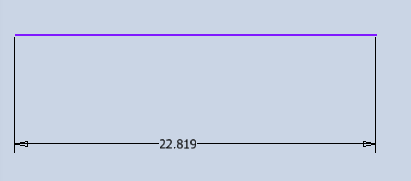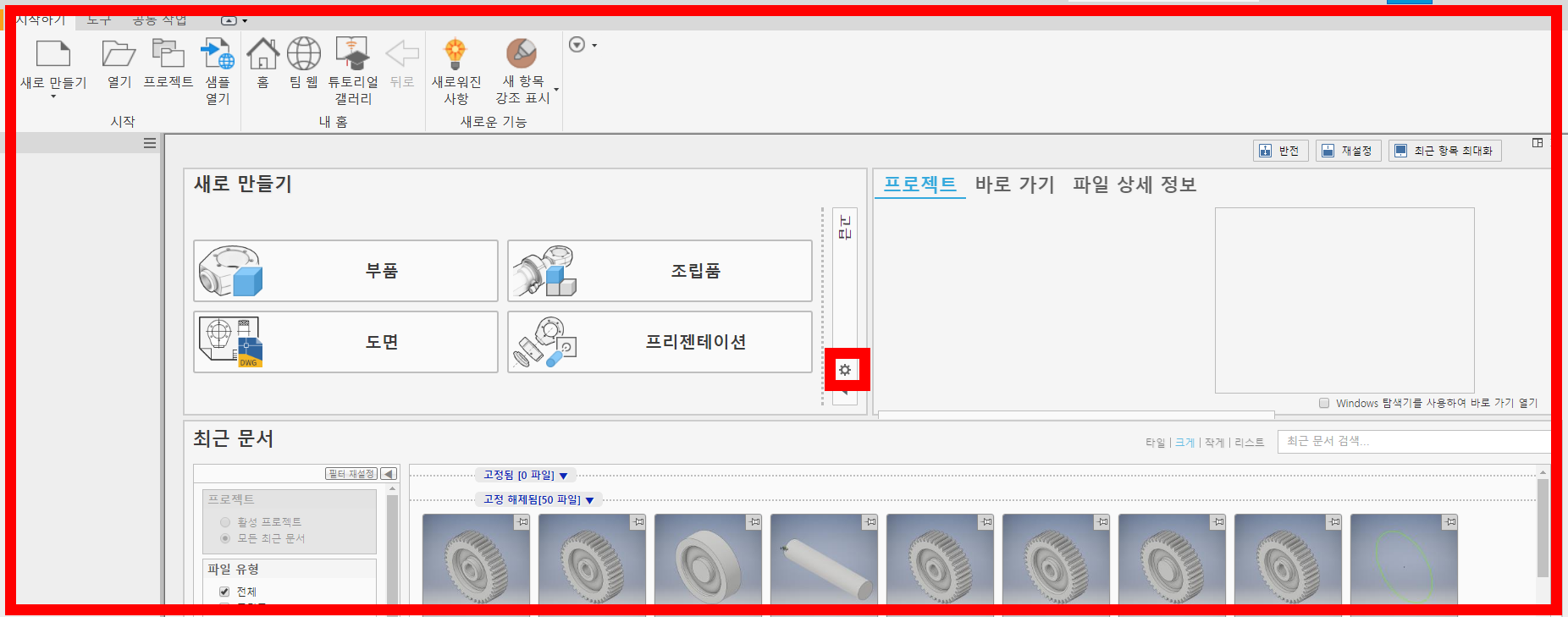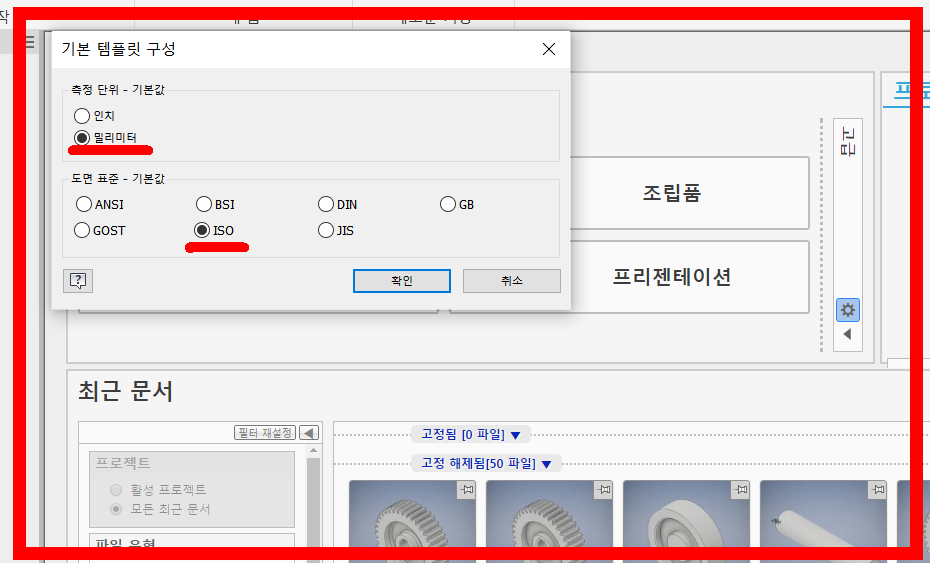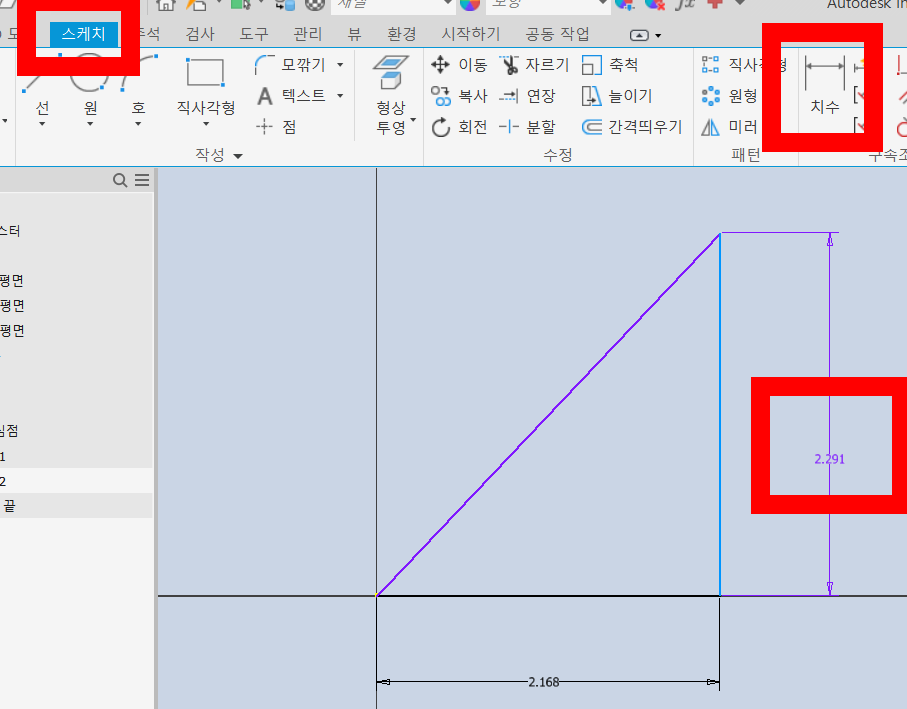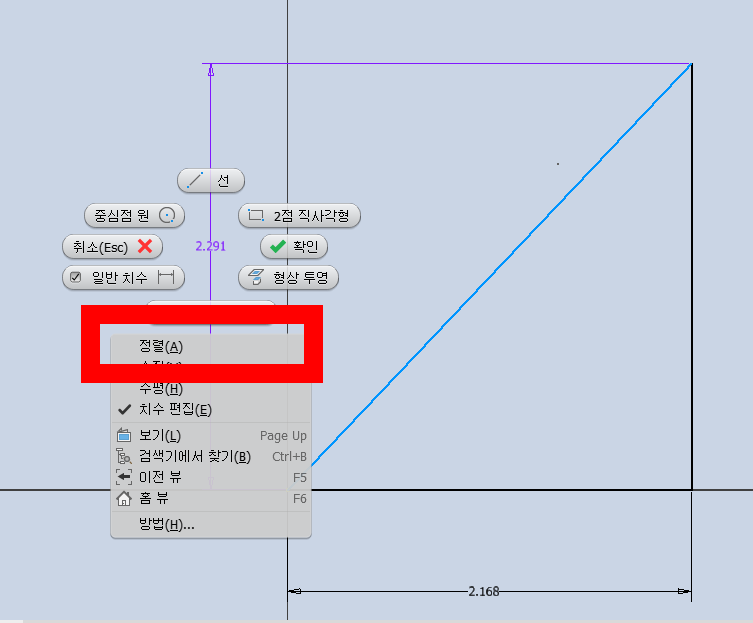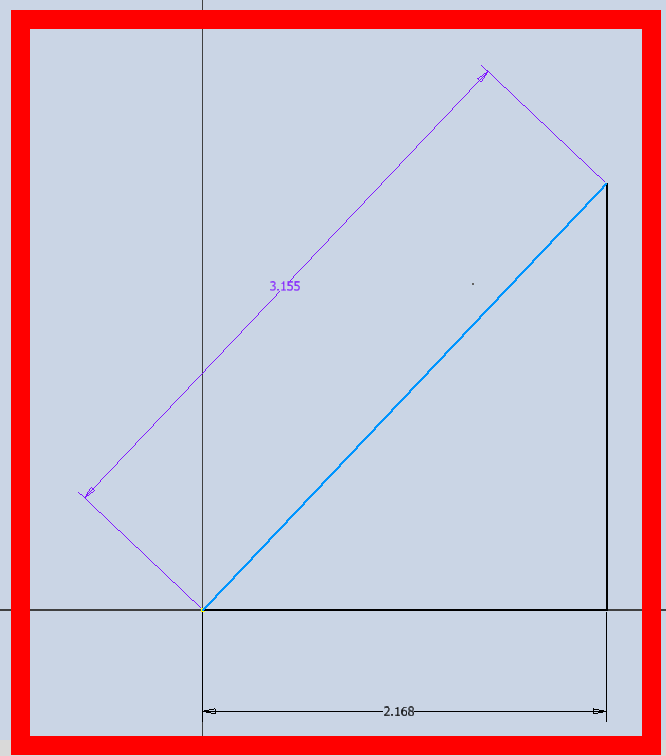안녕하세요.
오늘은 인벤터의 구멍(Hole) 기능을 알려드리려고 합니다.^^
인벤터 구멍(Hole) 기능 이용하기
구멍 기능은 말 그대로 구멍을 뚫는 기능입니다. 단순 구멍, 틈새 구멍, 탭 구멍 또는 테이퍼 탭 구멍을 작성하고, 스레드 유형(나사)을 포함 시킬 수 있습니다. 또한 카운터보어, 카운터 싱크 또는 접촉 공간 구멍을 작성할 수 있고, 구멍 치수의 공차를 지정할 수 있습니다.
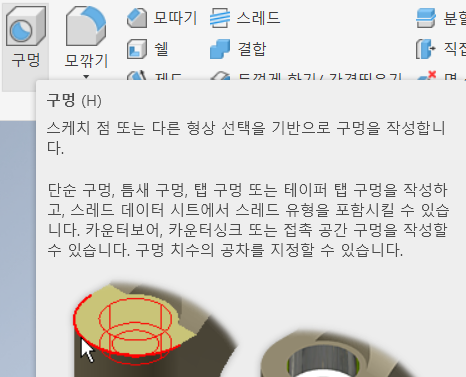
1. 단순구멍 : 단순한 구멍. 적용되는 지름과 깊이로 구멍을 뚫습니다.
2. 틈새구멍 : 볼트를 선택하면 그에 맞는 지름과 깊이를 뚫습니다.
3. 탭구멍 : 구멍에 스레드(나사)를 적용하여 모델링합니다.
4. 테이퍼탭구멍 :테이퍼진 구멍에 스레드(나사)를 적용하여 모델링합니다.
1. 100×80 사각형을 그립니다.
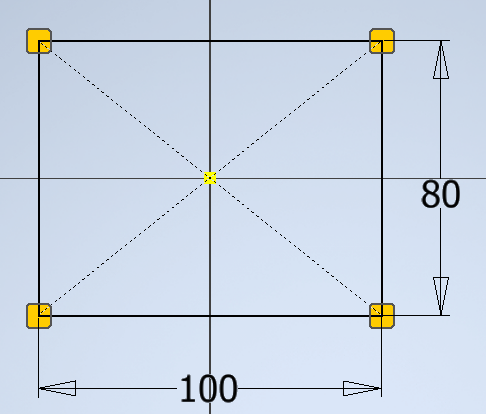
2. [3D모형] - [돌출] 을 클릭하여 거리를 40만큼 적용해 줍니다.
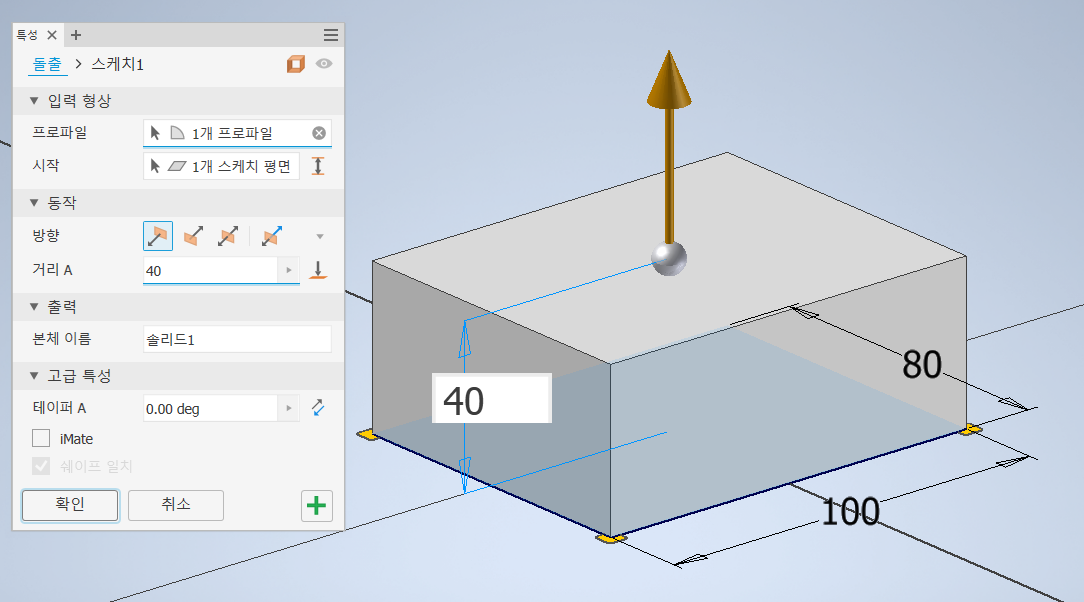
3. 위 평면에 스케치를 작성해주고 4곳에 [스케치] - [점]을 4곳에 찍어주고 치수를 설정해줍니다.
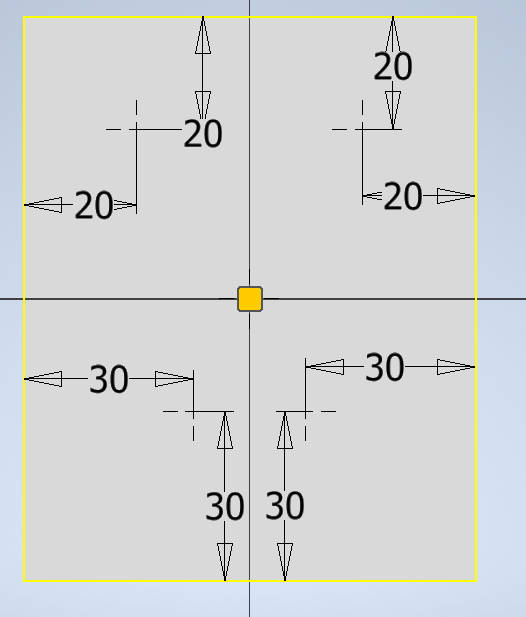
4. [3D모형] - [구멍]을 클릭해줍니다. 5개의 위치에 동일한 구멍이 생기지 않도록 '5개의 위치' 옆에 x표를 클릭해줍니다.
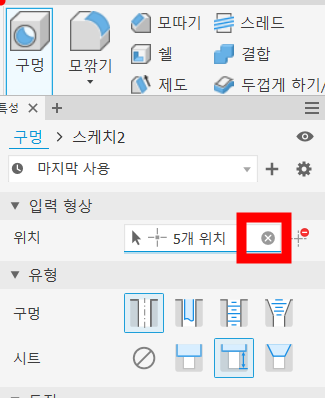
5. 왼쪽 상단의 구멍은 단순 구멍 관통을 해줍니다. 그 후에 하단의 +버튼을 클릭합니다.
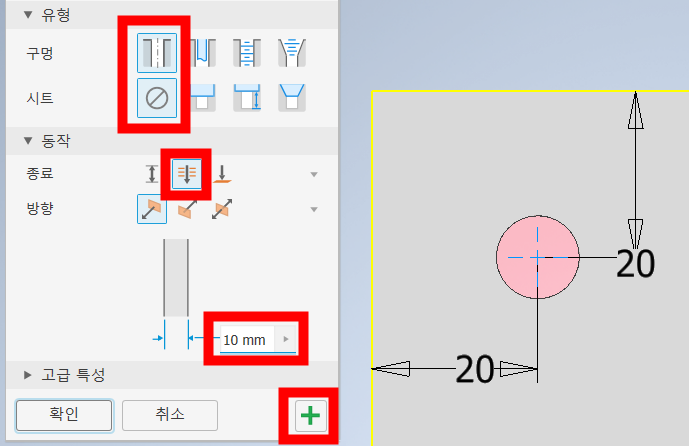
6. 오른쪽 상단의 구멍은 카운터 보어를 적용합니다.

3. 좌측 하단은 카운터 싱크를 적용합니다.
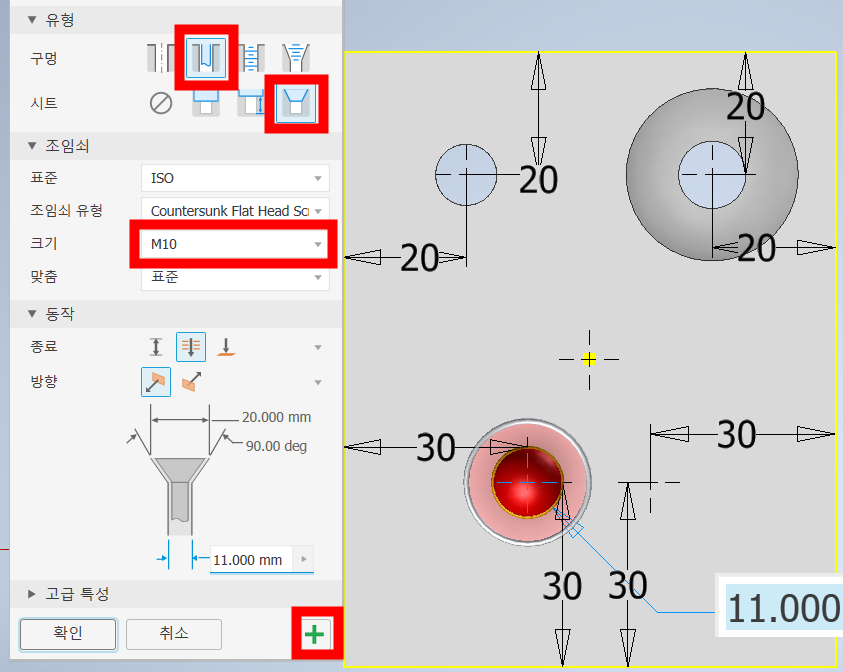
4. 우측 하단은 탭나사 + 카운터 보어를 설정합니다.
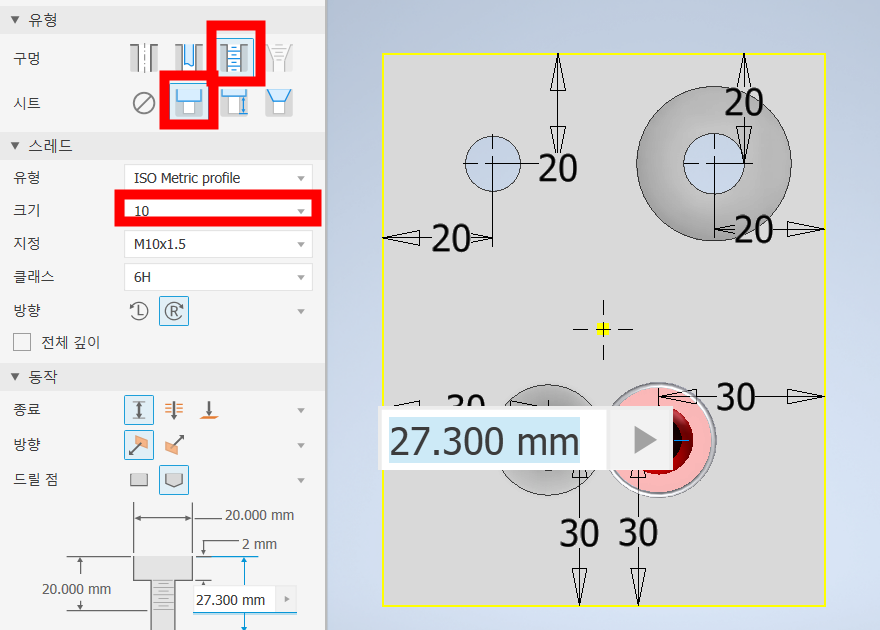
5. 그럼 다음과 같이 다른 형태의 구멍과 입구형태를 볼 수 있습니다.
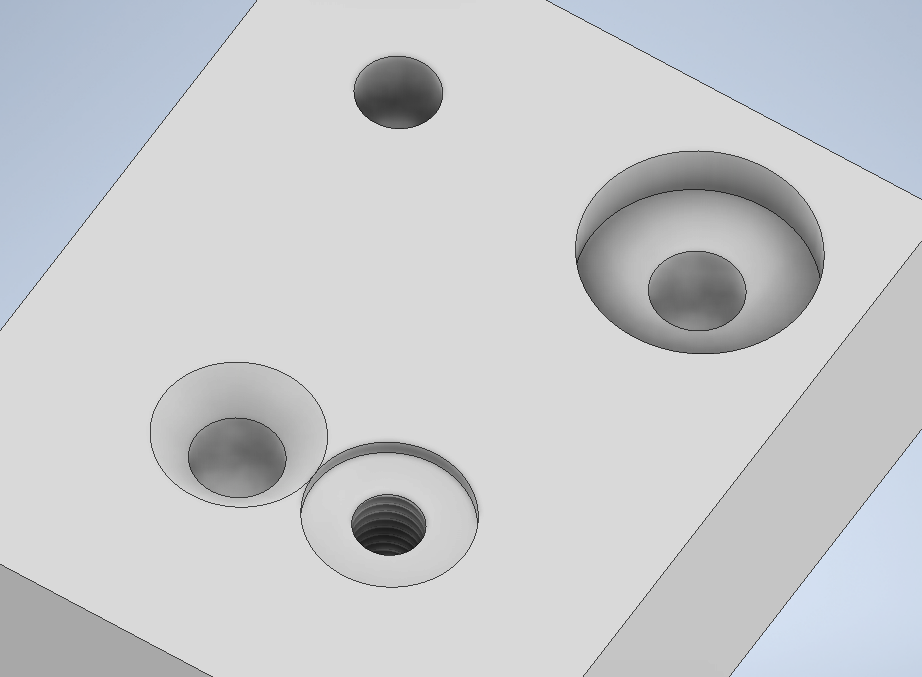
사용용도에 따라 잘 적용해 보시기 바랍니다.
감사합니다.^^

'기계.금속 > 인벤터' 카테고리의 다른 글
| 인벤터 쉘(Shell) 기능(복잡한 형상의 구멍 뚫기) (0) | 2024.06.01 |
|---|---|
| 인벤터 로프트 기능 사용하기 (0) | 2024.05.30 |
| 인벤터 글씨, 치수 크기 변경하기 (0) | 2024.05.30 |
| 인벤터 스케치 재사용하기(스케치 공유 기능) (0) | 2024.05.30 |
| [인벤터] 여러가지 구속조건 사용하기(1) |일치 구속조건|동일선상 구속조건|동심 구속조건| (0) | 2021.04.03 |