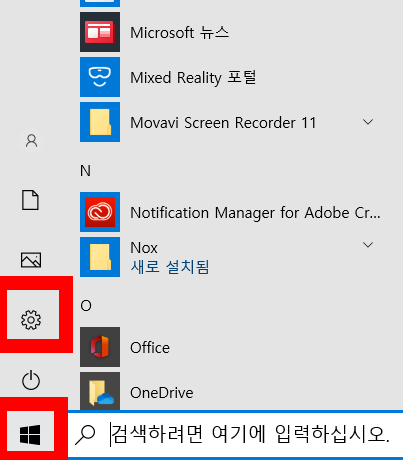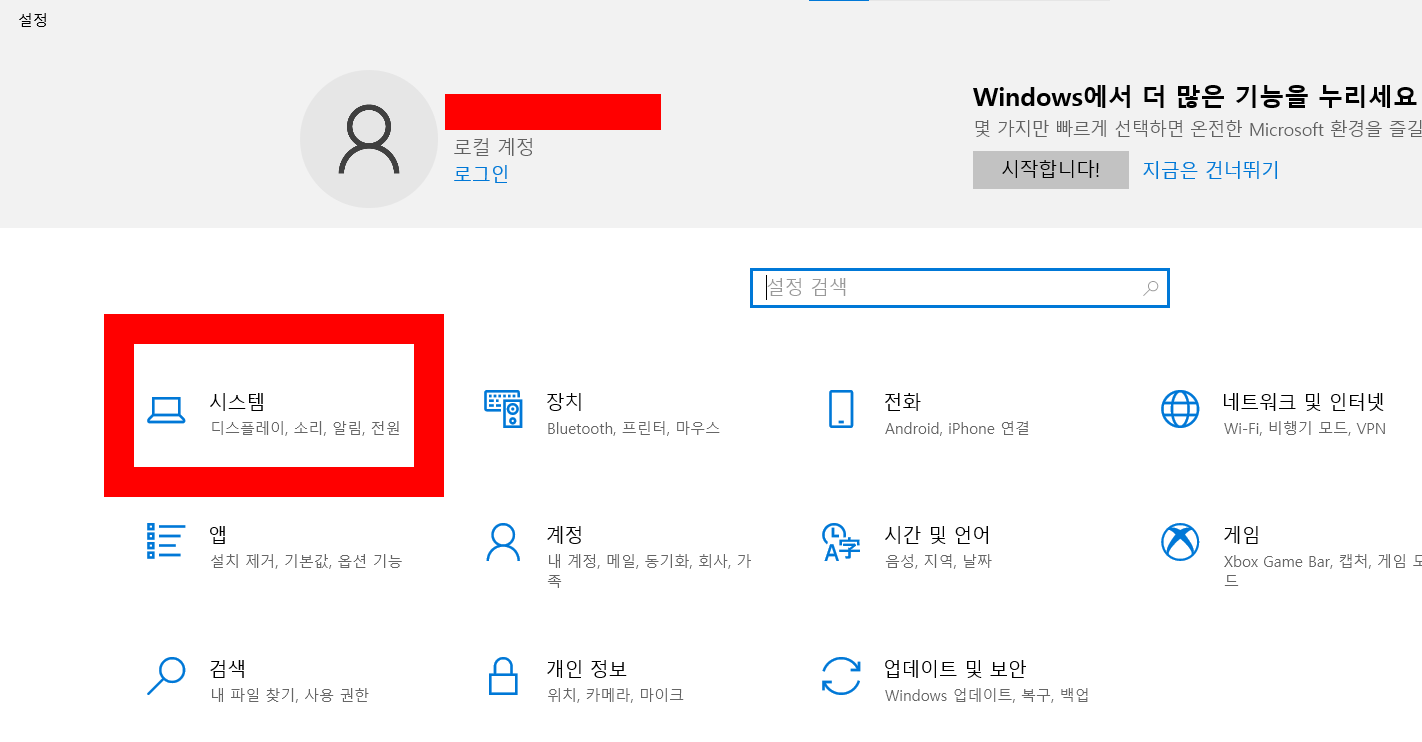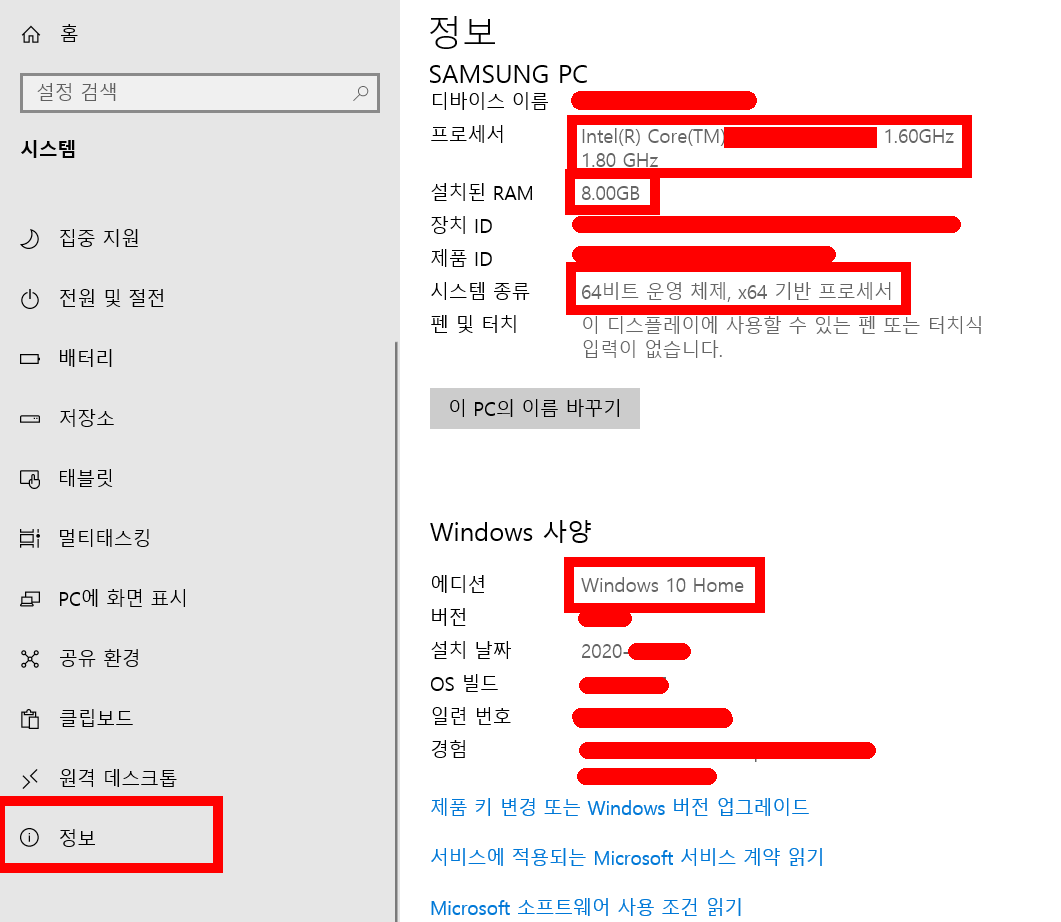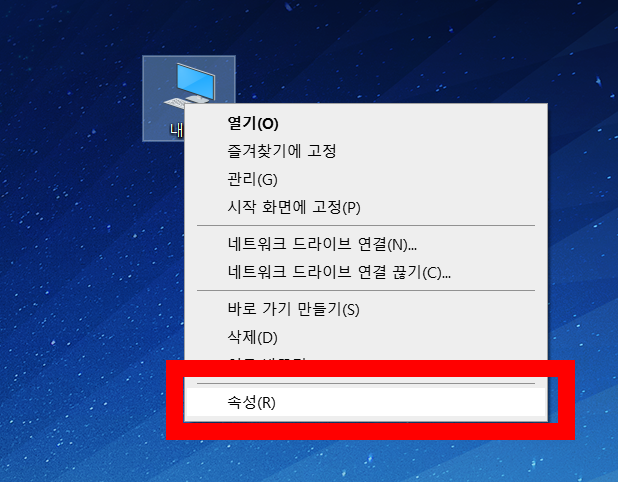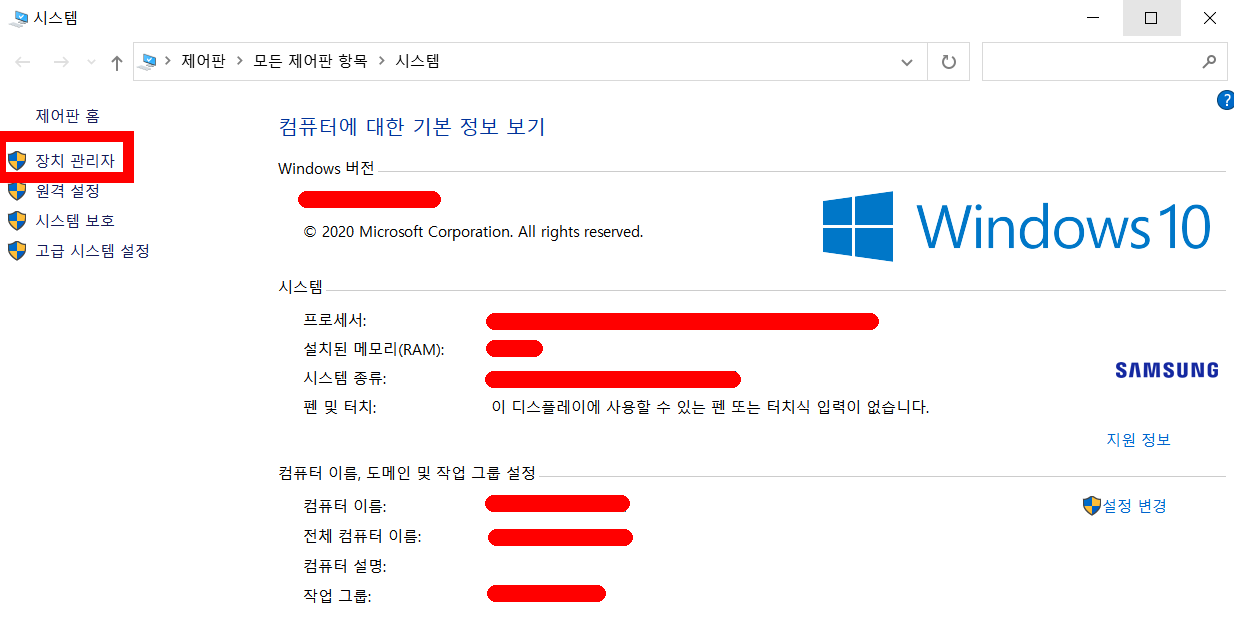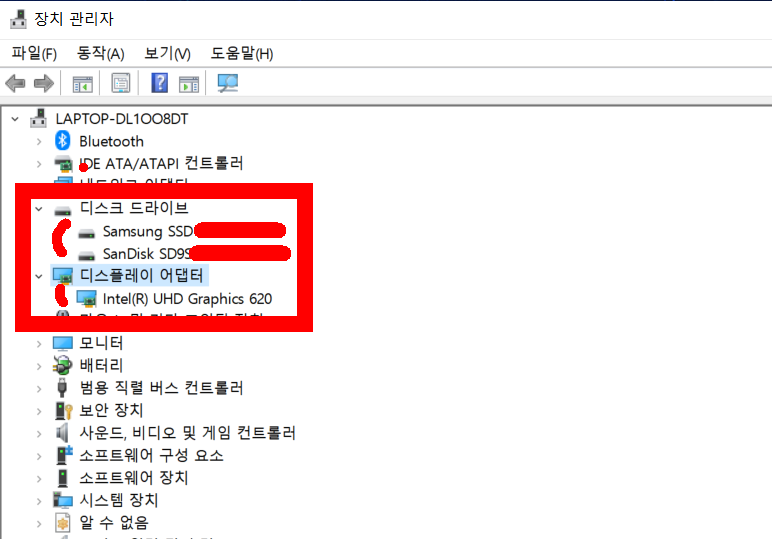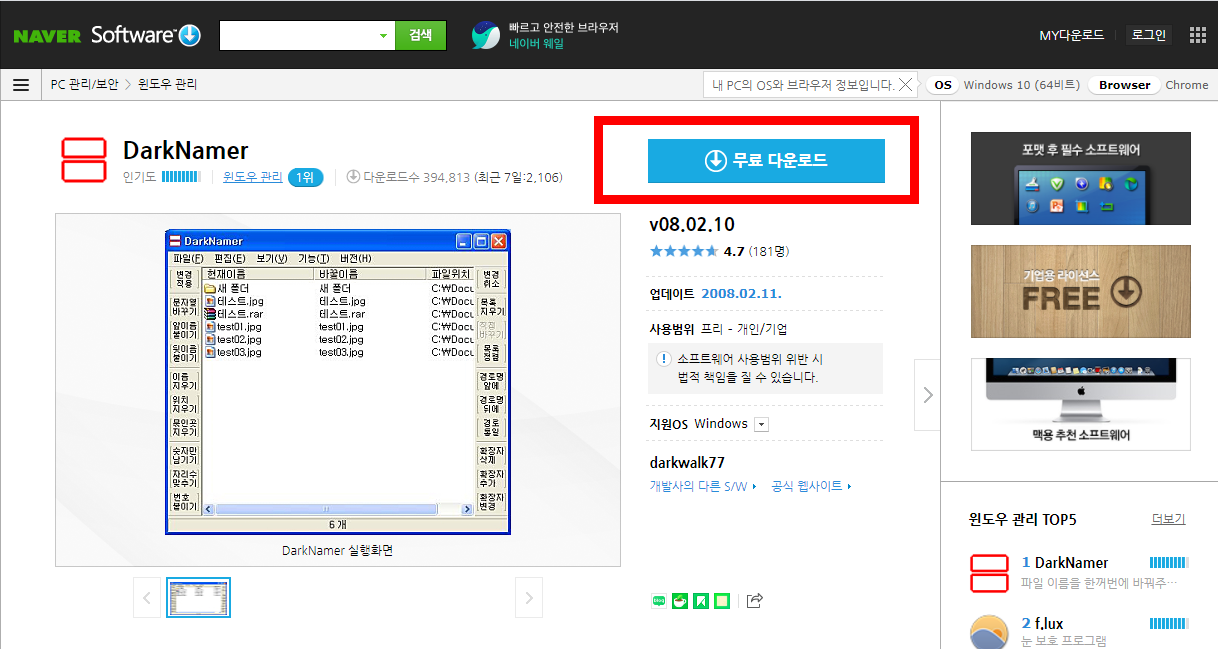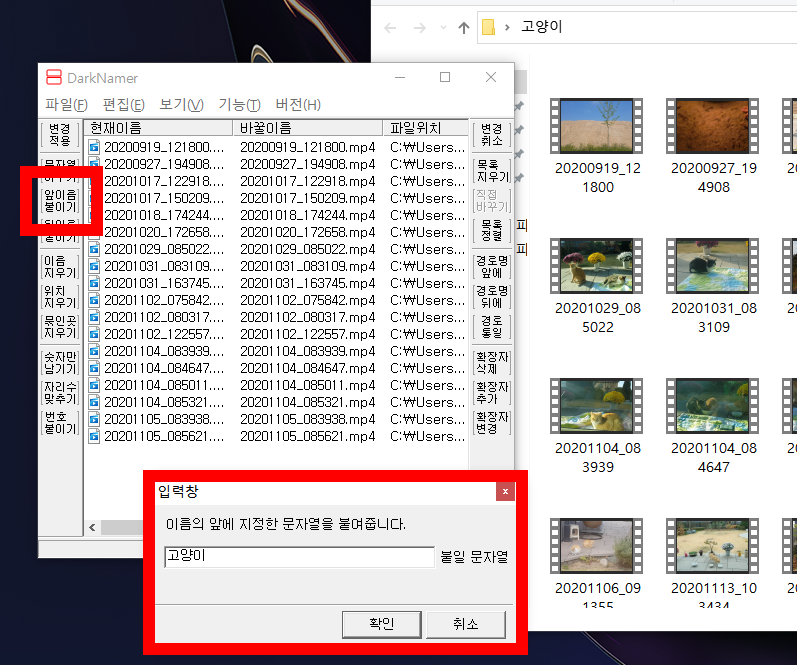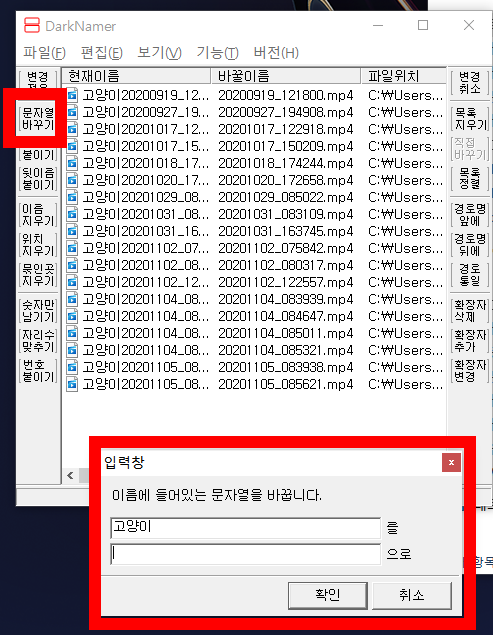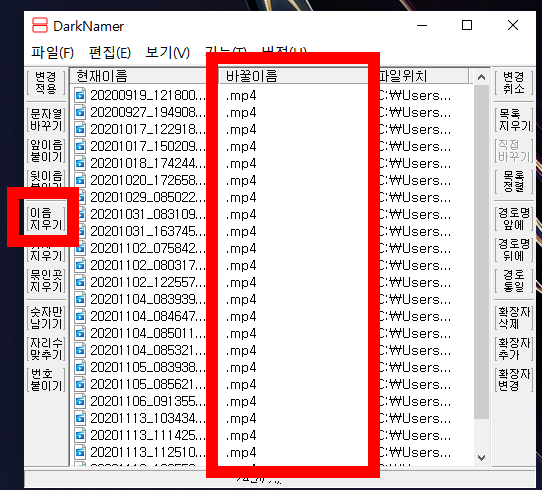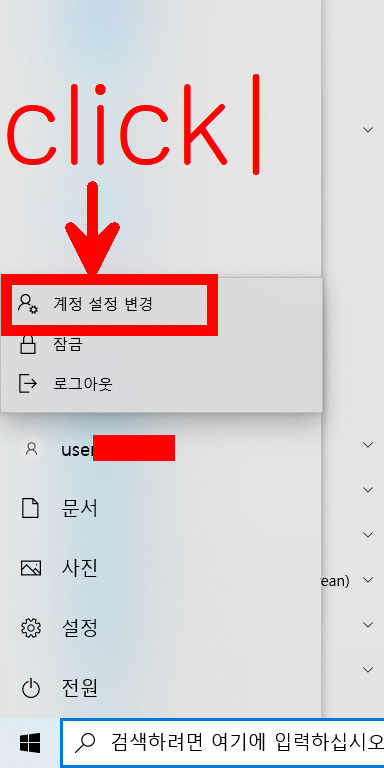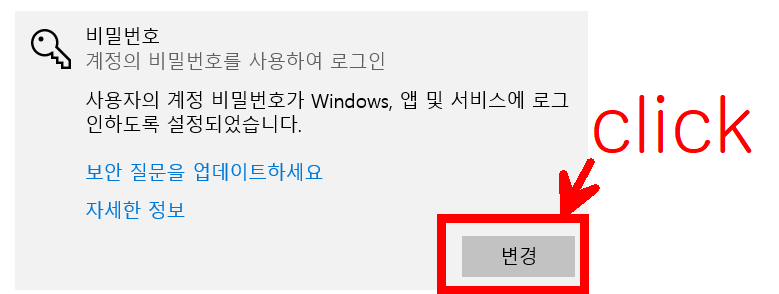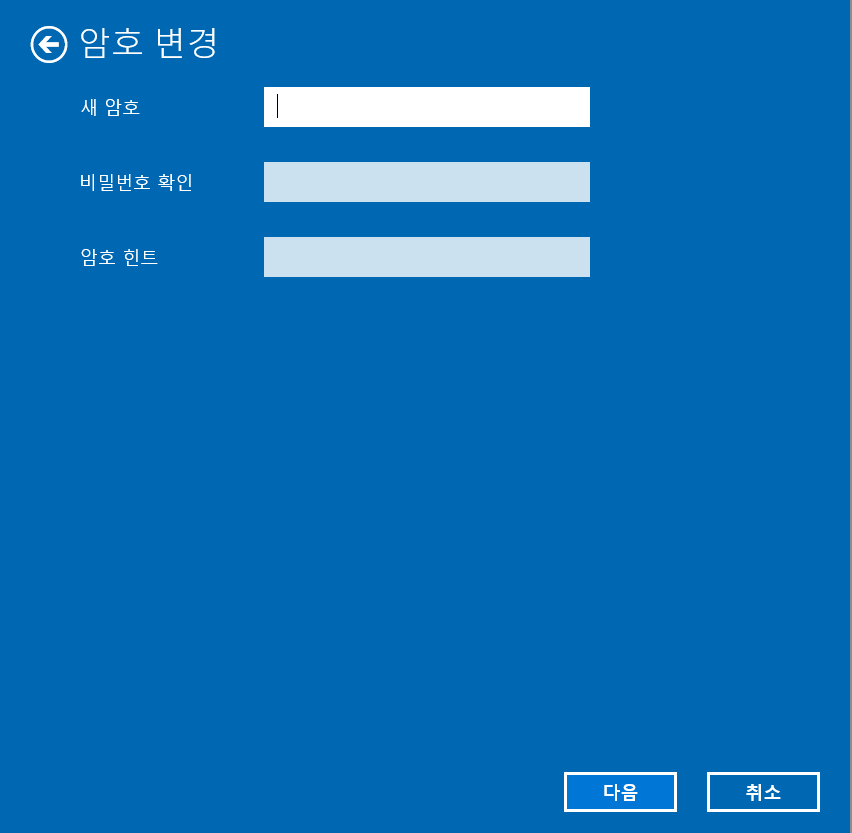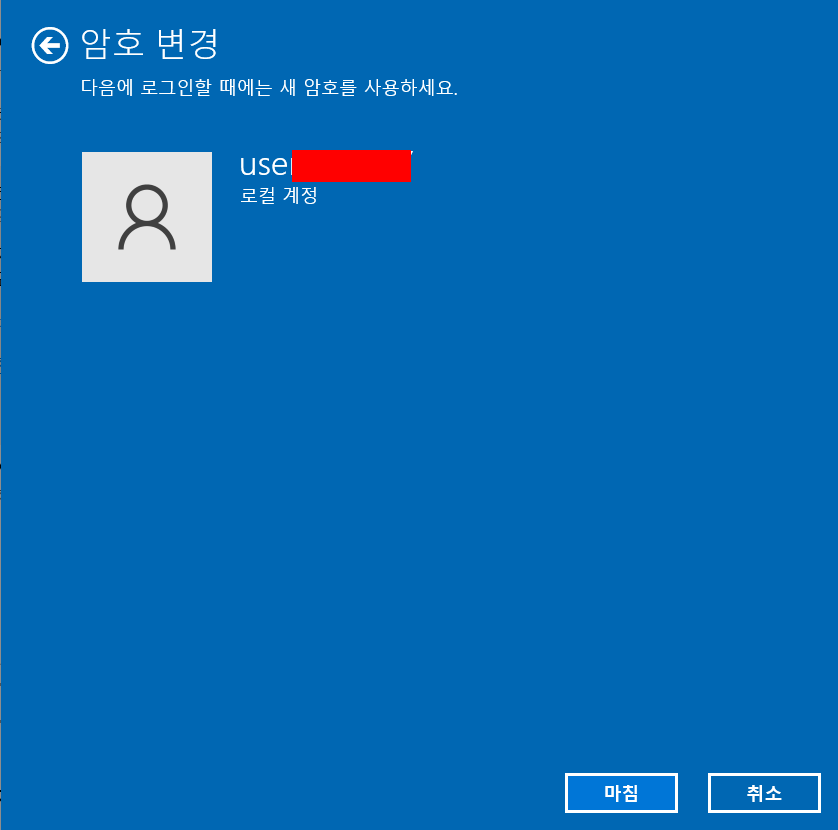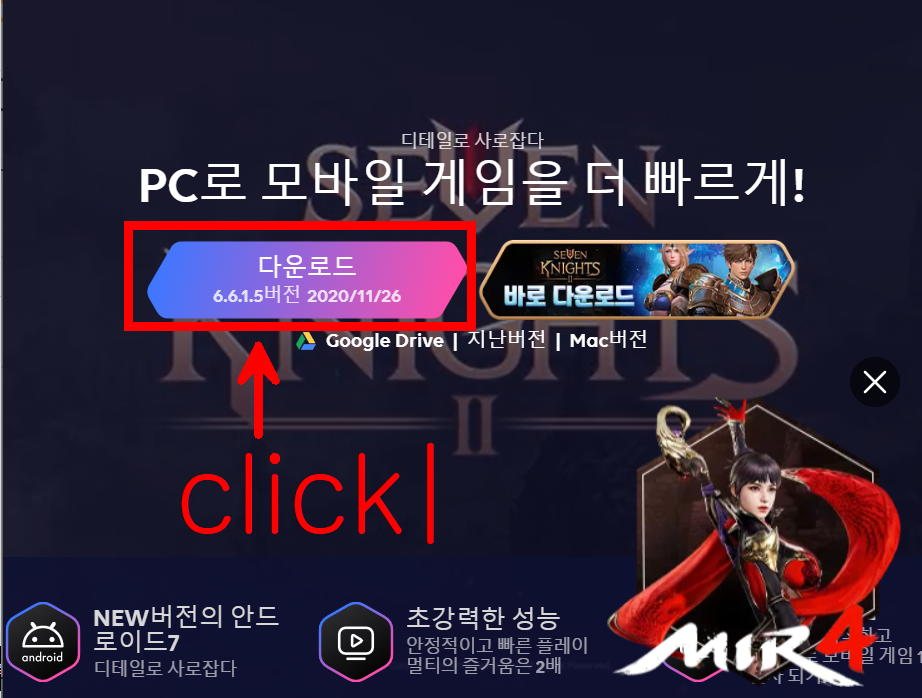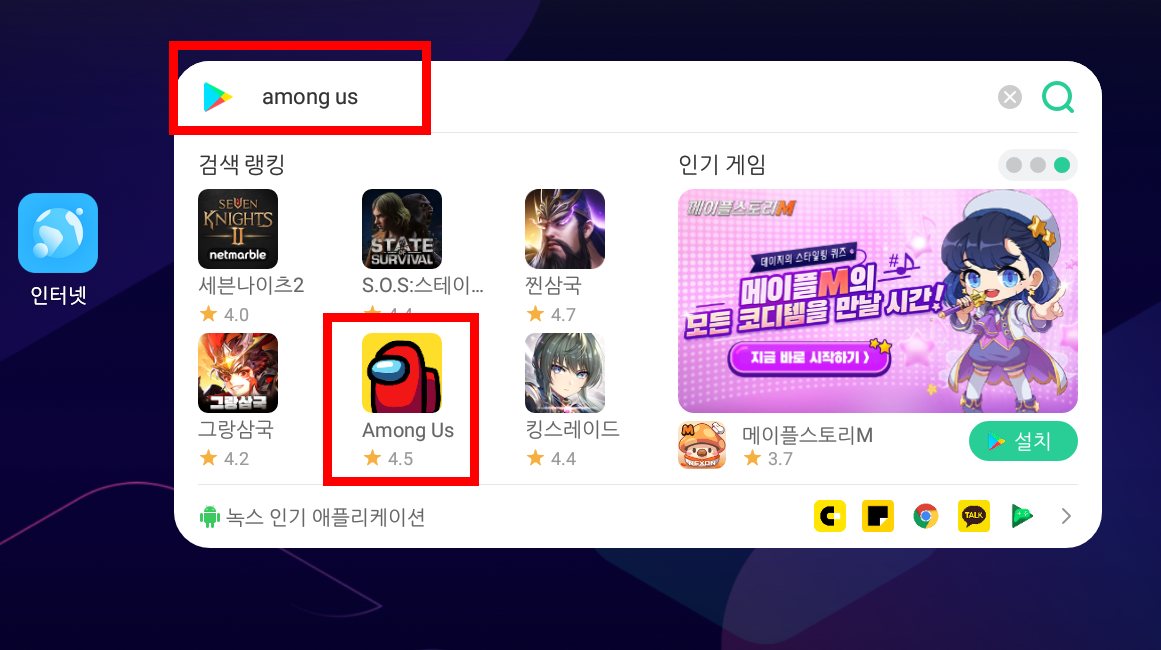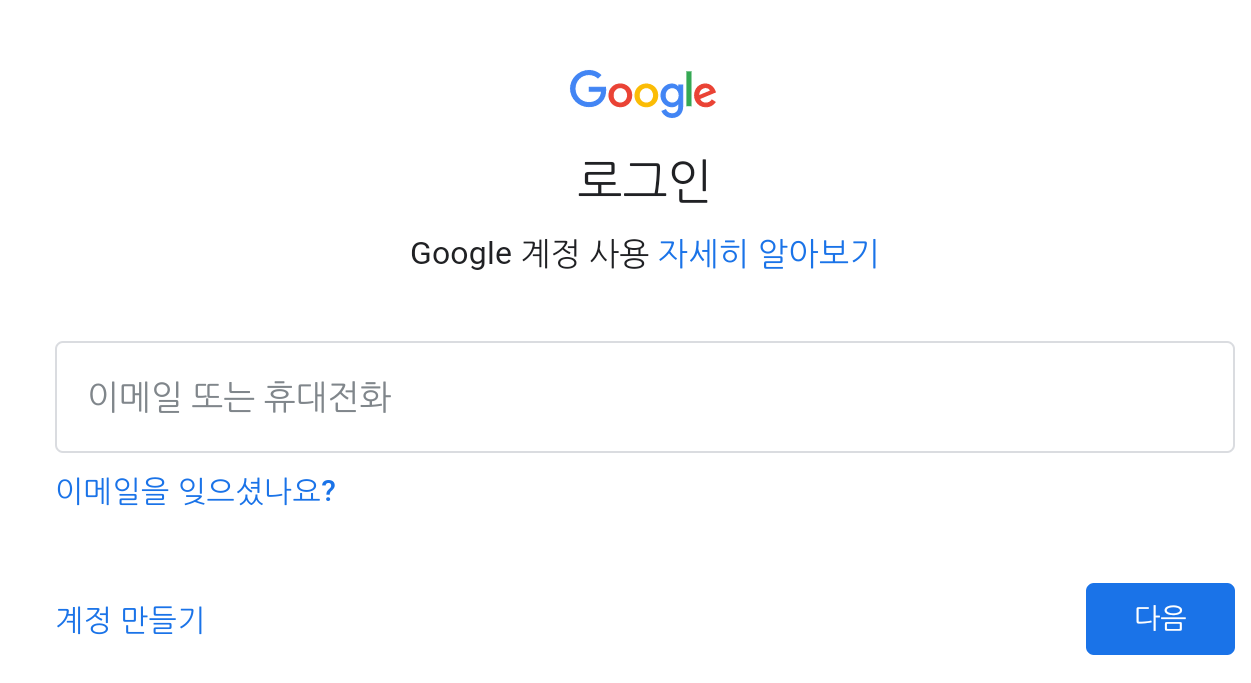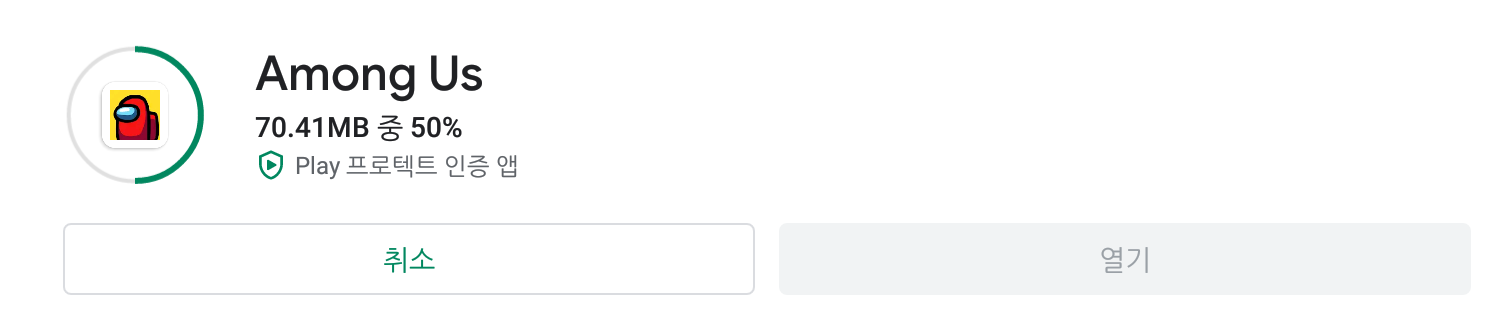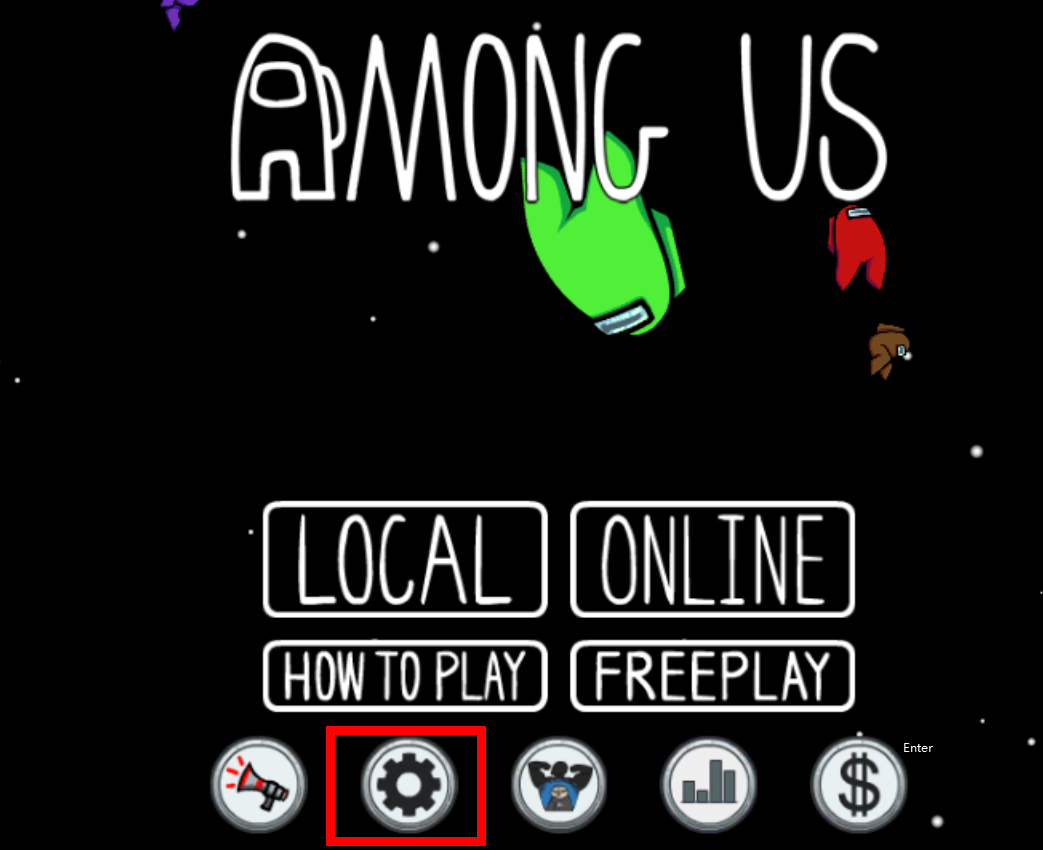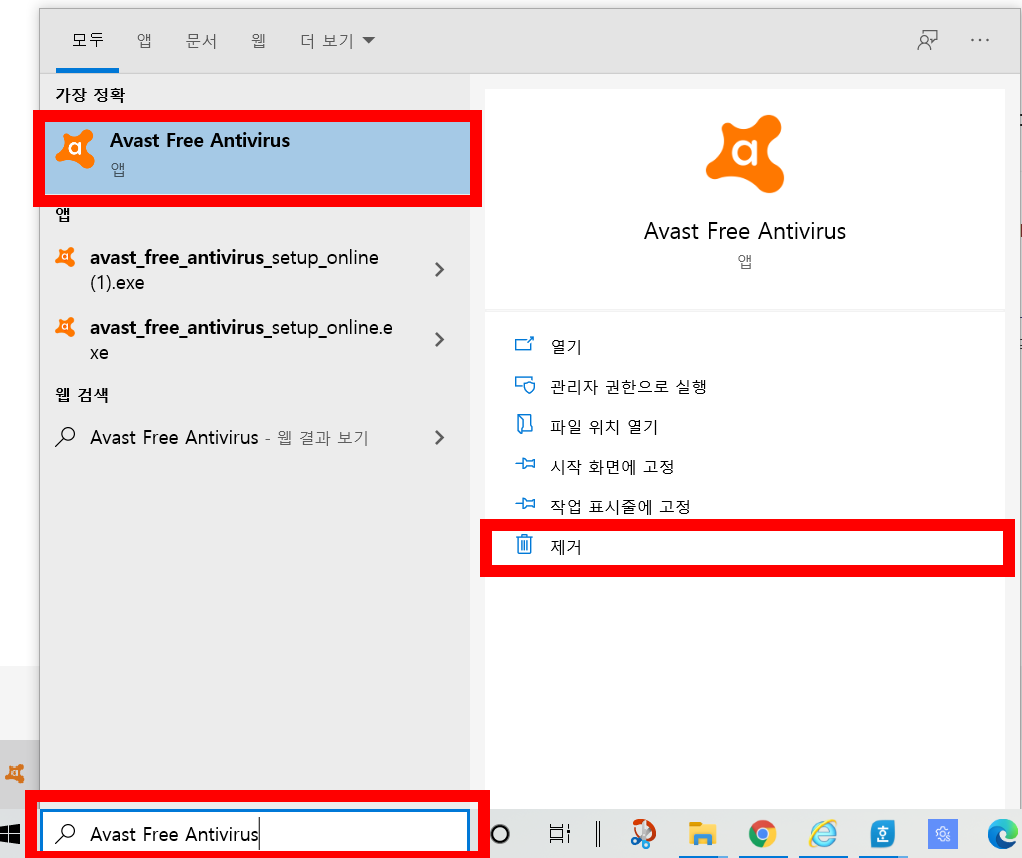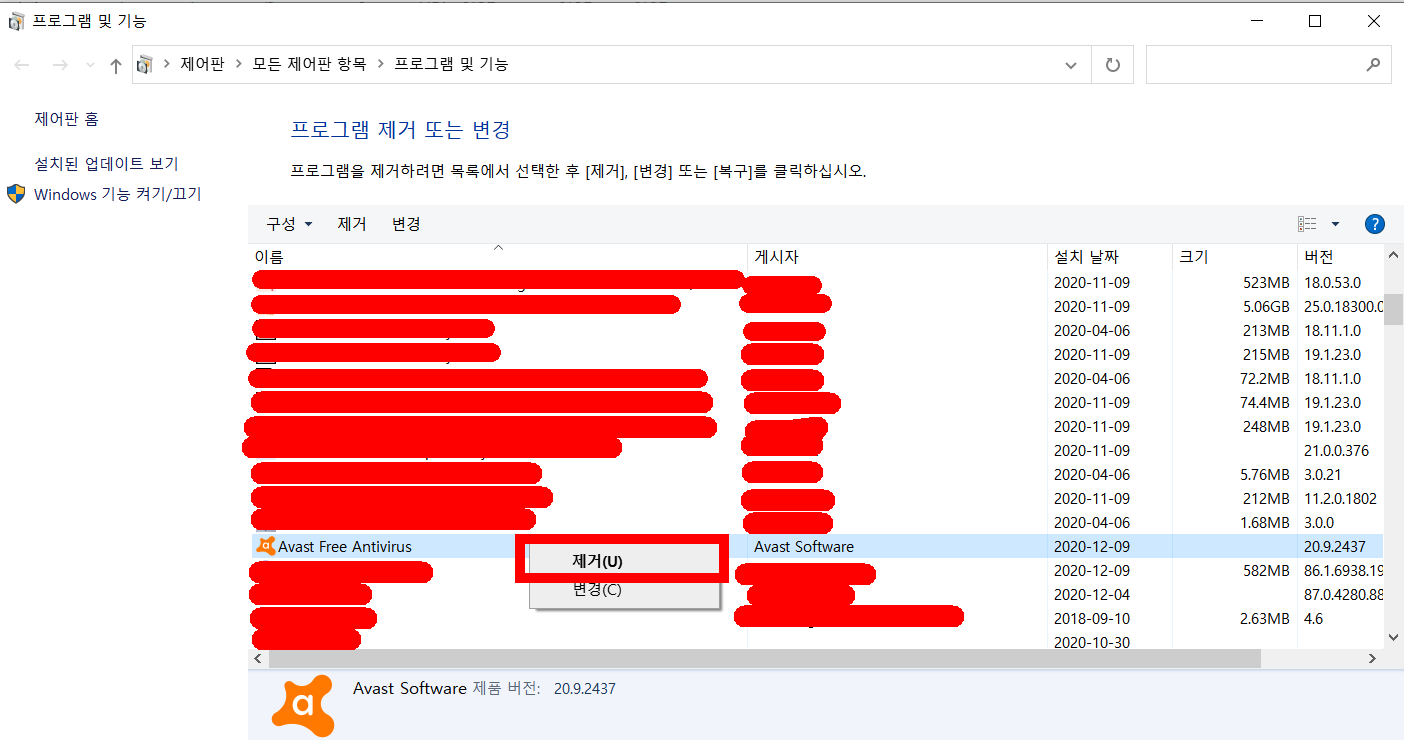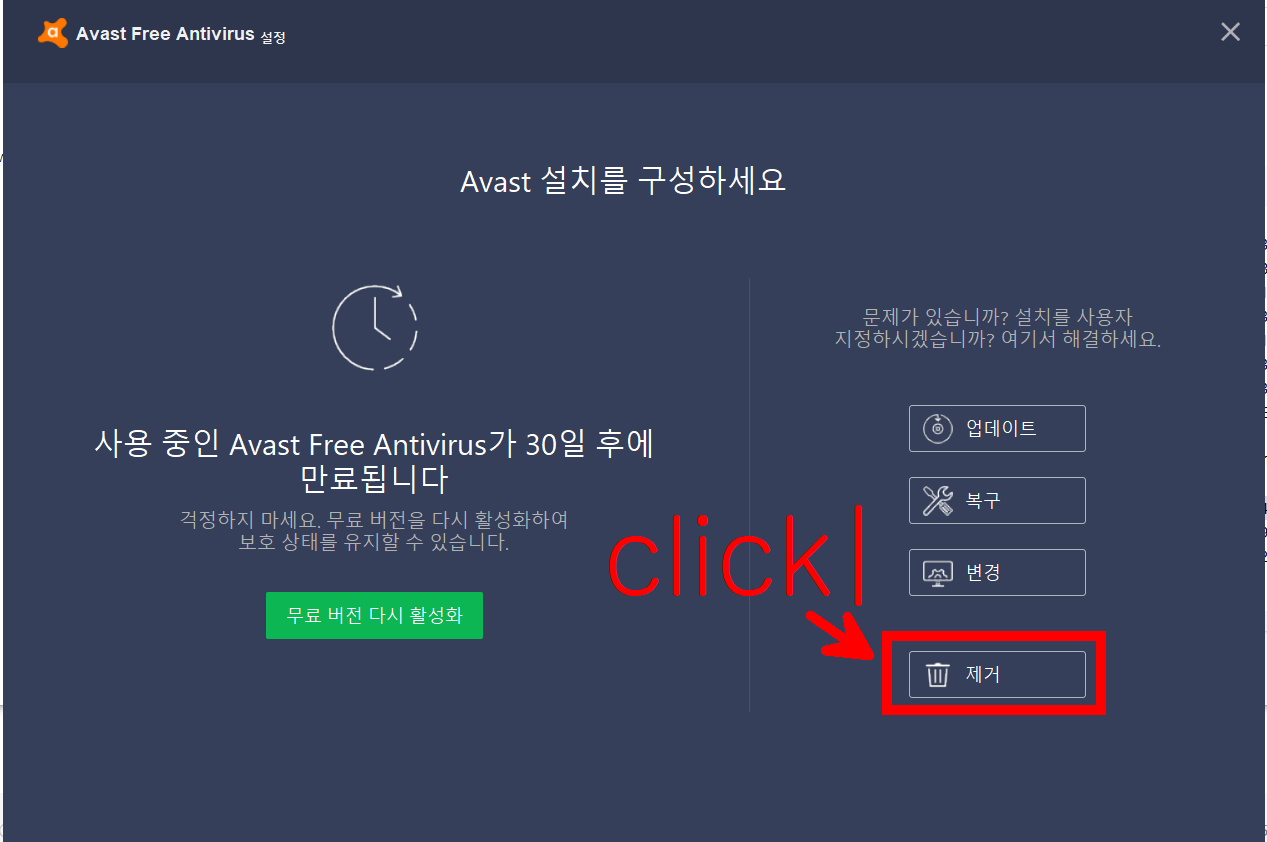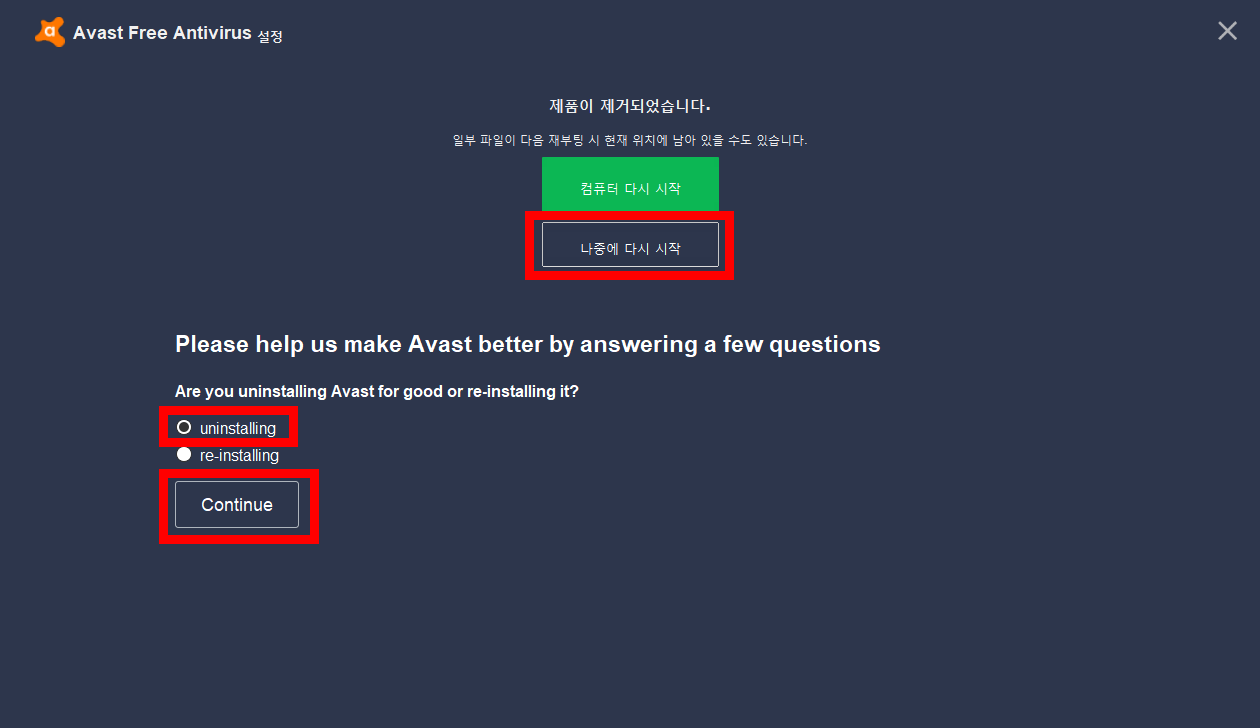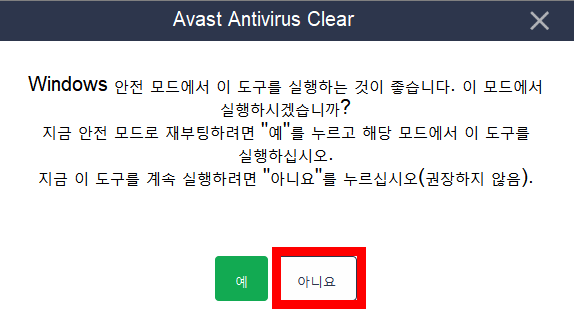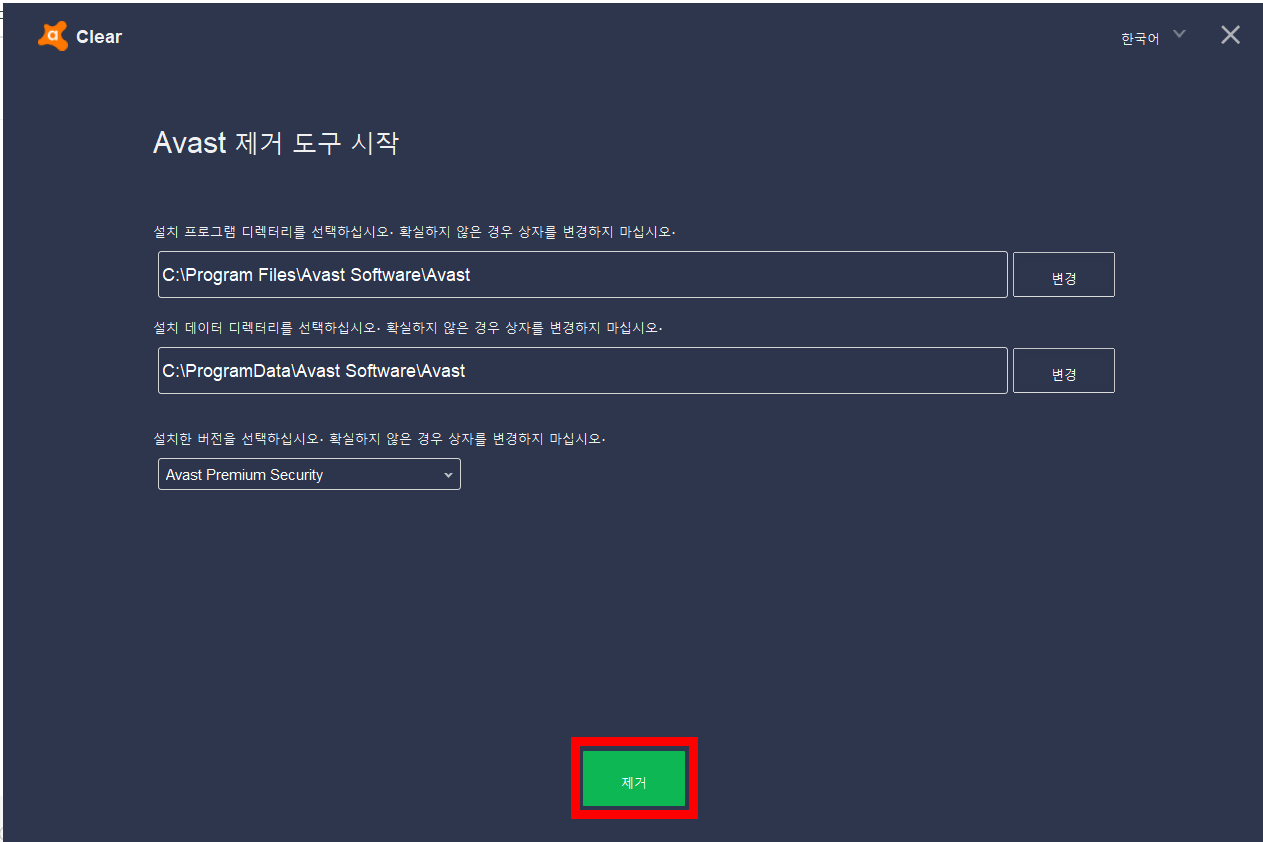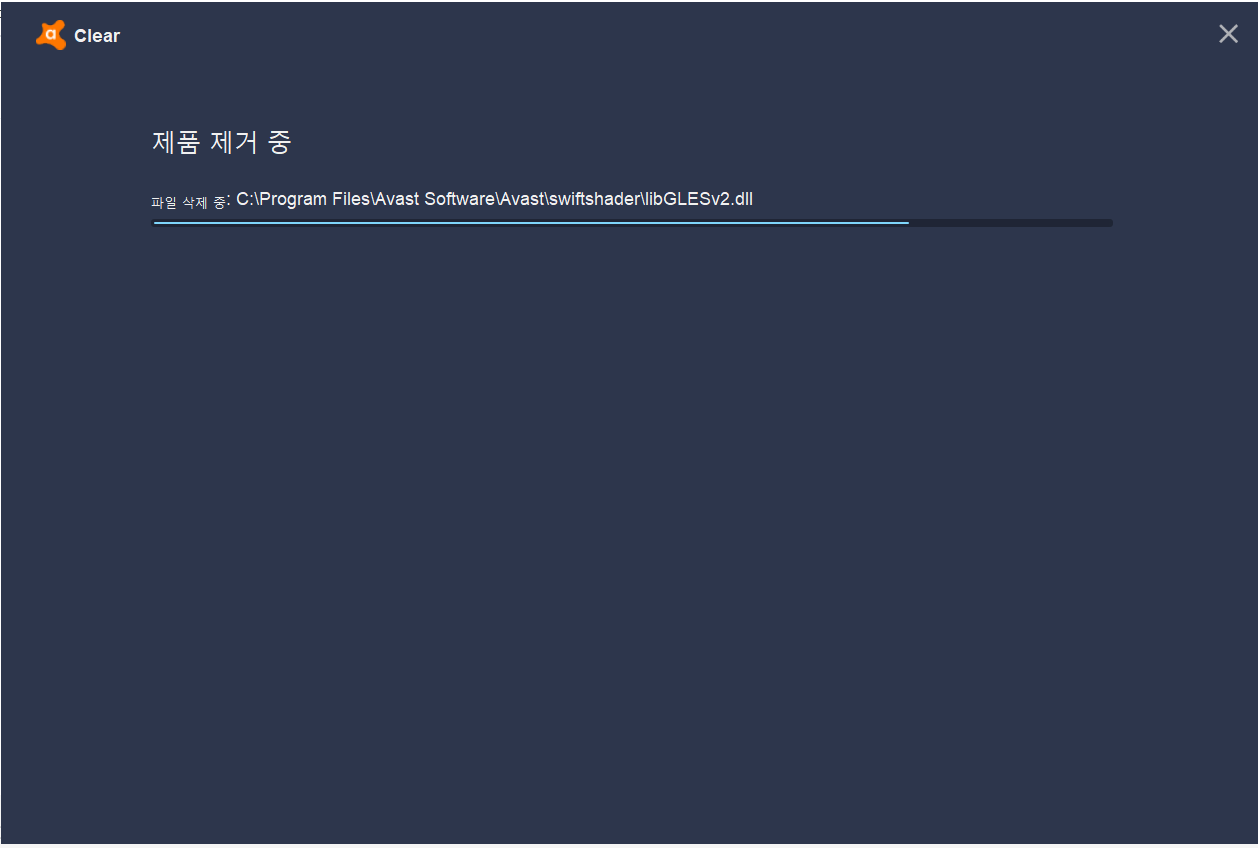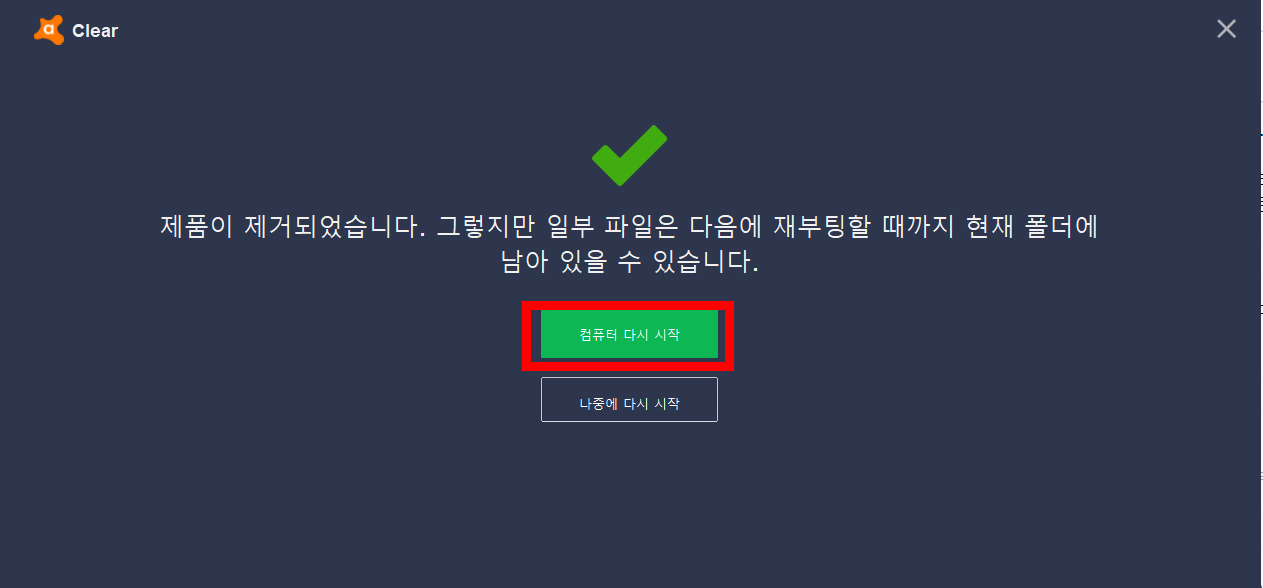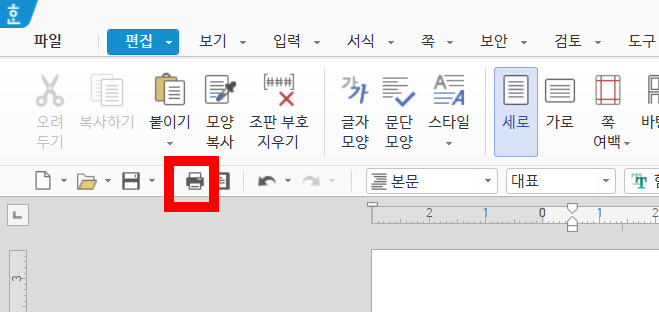안녕하세요.
오늘은 컴퓨터 화면 밝기를 조절하는 방법에 대하여 알려드리려고 해요.
아주 간단하니 잘 봐주세요
시작하겠습니다.
1. 윈도우 화면의 제일 좌측 하단에 '알림' 버튼이 있습니다. 클릭하여 줍니다.
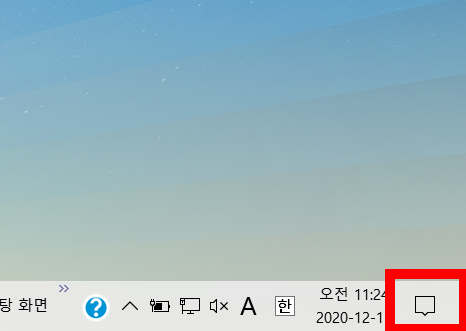
2. 알림창의 다음 표시된 부분을 오른쪽으로 올리면 밝아지고 왼쪽으로 내리면 어두워집니다.
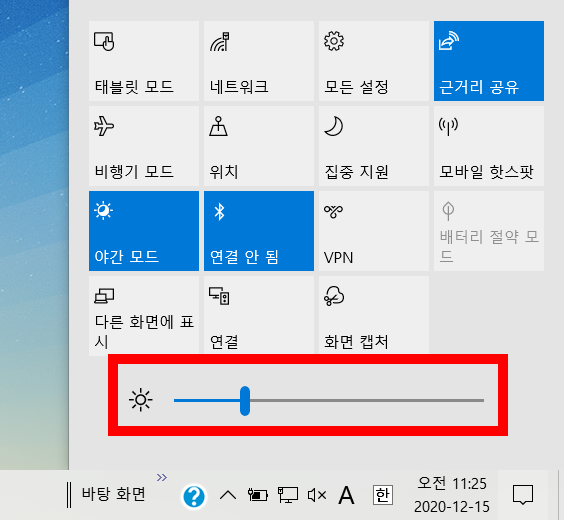
도움이 되셨나요? 도움이 되셨으면 좋겠네요
블로그 내의 '컴퓨터 상식'칸에 여러가지 유용한 컴퓨터 정보들이 있으니 둘러보고 가세요~^^&
오늘도 행복한 하루 되시길 바래요~~^^
'컴퓨터 상식' 카테고리의 다른 글
| 초간단 크롬복사방지해제 방법! | 크롬 우클릭 방지 해제 | 크롬 복사 안될 때 (1) | 2021.03.11 |
|---|---|
| 티스토리 사이트맵 생성법 | 티스토리 네이버 노출 (0) | 2021.02.27 |
| 컴퓨터 사양 확인하는 법(윈도우 운영체제, CPU, RAM, 그래픽 카드 등등) (0) | 2020.12.14 |
| 파일이름 일괄변경 프로그램 다크네이머!! 파일이름 바꿀 때 매우 유용해요^^ (0) | 2020.12.13 |
| 윈도우 비밀번호 변경하는 법!! (0) | 2020.12.11 |